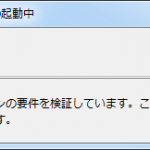撮影・操作方法研修
- 2023年02月16日 インストール・アップデート時の「セキュリティの警告」表示について(2023年2月17日以降)
- 2022年02月10日 Zenkei Curator1.7.0.7をリリースしました
- 2021年06月25日 Zenkei Curator1.7.0.6をリリースしました
- 2021年06月25日 パノラマ表示エリアにセキュリティ警告メッセージが表示される場合について
- 2021年03月26日 【重要】Zenkei Curator サービス提供終了に伴う新システムへの移行のご案内
- 2021年01月29日 Zenkei Curator1.7.0.4をリリースしました
- 2021年01月22日 Zenkei Curator1.7.0.0をリリースしました
- 2021年01月08日 Zenkei Curator1.6.1.2をリリースしました
- 2021年01月08日 アップデート時の「セキュリティの警告」表示について(1月8日以降)
- 2019年06月06日 iOS 12.2におけるVRゴーグルモードのご利用につきまして
- 【解消】編集画面で表示に時間がかかったり、予期せぬエラーが発生したりする
平素はZenkei Curatorをご利用いただき、誠にありがとうございます。 一部の環境で発生していた Zenkei Curator編集画面の表示に時間がかかったり、 予期せぬエラーになっ続きを読む → - 2017年08月10日 【解消】Google ChromeでHTML5プレイヤーが正常に表示されない
- 2017年07月07日 Zenkei Curator利用規約 改訂のお知らせ
- 2017年01月26日 HTML5版パノラマVRプレイヤーが、垂直パンに対応いたしました
- 2017年01月13日 【重要】パノラマVRプレイヤー切り替えによる全画面表示について
- 2017年01月13日 一部レイアウトに関する切り替え作業の継続について
- 2017年01月12日 Zenkei Curator1.6.0.0をリリースしました
- 2016年12月16日 アップデート時の「セキュリティの警告」表示について
- 2016年11月30日 【重要】パノラマVRプレイヤーがFlashからHTML5に切り替わります
- 2016年09月05日 【重要】 Microsoft .NET Framework のアップデートの延期について
- 2016年08月26日 【解消】Zenkei Curator内のメディア表示、ウェブページの保存における不具合
- 2016年08月05日 【重要】Microsoft .NET Framework のアップデートのお願い
- 2016年08月03日 【解消】公開中のプレイヤー内の地図見取り図が表示されない不具合につきまして
- 2016年01月05日 【重要】IE用 Adobe Flash Player最新アップデートにおける不具合につきまして
- 2015年08月05日 スマホVRゴーグル表示に対応
- 2015年07月28日 Windows 10上での動作について
- 2015年05月25日 スマートフォン用パノラマプレイヤーのデザイン変更について
- 2015年01月14日 アップデート時の「セキュリティの警告」表示について
- 2014年11月13日 Zenkei Curator1.4.3.2をリリースしました
- 2014年10月16日 Zenkei Curator1.4.2.9をリリースしました
- 2014年11月28日 Zenkei Curatorログイン障害復旧のお知らせ
- 2014年10月15日 Zenkei Curator1.4.2.8をリリースしました
- 2014年10月01日 Zenkei Curator1.4.2.7をリリースしました
- 2014年09月10日 Zenkei Curator1.4.2.5をリリースしました
- 2014年11月14日 RICOH THETA 新モデルの取り扱いを開始しました
- 2014年09月01日 Zenkei Curator1.4.2.4をリリースしました
- 2014年11月07日 iOS用アプリ「Zenkei Bridge」が RICOH THETAのリモートコントロールに対応
- Zenkei CuratorでのRICOH THETAのご利用方法について
Zenkei Curatorでは、360°全天球カメラRICOH THETAで撮影した画像を利用することができます。 新築住宅、モデルハウス、賃貸マンション、アパートなどの不動産物件に最適です。 続きを読む →
- 2014年07月23日 Zenkei Curator1.4.2.0をリリースしました
- 2014年07月16日 Zenkei Curator1.4.1.9をリリースしました
- 2014年07月02日 Zenkei Curator1.4.1.7をリリースしました
- 2014年06月04日 Zenkei Curator1.4.1.6をリリースしました
- 2014年05月09日 Zenkei Curator1.4.1.3をリリースしました
- 2014年05月02日 Zenkei Curator1.4.1.2をリリースしました
-

- 2014年04月01日 Zenkei Curator1.4.1.0をリリースしました
- 2014年02月28日 Zenkei Curator1.4.0.12をリリースしました
- 2014年09月01日 GoogleMap見取り図の変更について
- 2014年08月29日 Zenkei Curator1.4.2.2をリリースしました
-
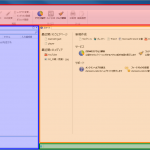
- 2014年02月18日 Zenkei Curator1.4.0.11をリリースしました
- 2014年02月07日 Zenkei Curator1.4.0.9をリリースしました
- 2014年01月22日 Zenkei Curator1.4.0.8をリリースしました
- 2014年03月14日 Zenkei Curatorログイン障害復旧のお知らせ
- 2014年08月20日 Android用アプリ「Zenkei Bridge」が RICOH THETAのリモートコントロールに対応
- 2014年03月11日 Android用アプリ「Zenkei Bridge Version2.0」をリリースしました
- 2014年02月18日 スマートフォン用ページレイアウトをリニューアルしました
- レイアウト作成サービス
Zenkei Curatorで作成されるウェブページのオリジナルデザインのレイアウト(テンプレート)を新規で作成いたします。 レイアウトには、PC用、iPad・タブレット端末用、スマートフォン用の3続きを読む →
- 2013年11月11日 RICOH THETA 360°全天球デジタルカメラに対応しました
- 2013年10月30日 Androidアプリ Zenkei Bridge をリリースしました
- 撮影ポイントの追加と削除
ウェブページに撮影ポイントを追加します。 撮影ポイントには、ZENKEI変換したパノラマ画像や、標準画像を追加することができます。 先に見取り図を追加しないと撮影ポイントが追加できません。 見取続きを読む →
- 撮影ポイントの編集(名前の変更・テキスト)
撮影ポイントの名前を変更したり、説明文のテキストを入力することで 閲覧者に撮影ポイントについてより詳細に伝えることができます。 撮影ポイントの名前の変更 プレビューウィンドウ続きを読む →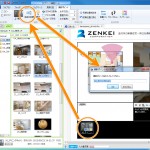
- 撮影ポイントの入れ替えと表示順の変更
撮影ポイントの入れ替え 作成済みウェブページの撮影ポイントを変更したい場合は、 「撮影ポイントの入れ替え」で行うことができます。 「撮影ポイントの入れ替え」機能は、 追加されたアノテーショ続きを読む →
- チュートリアル(はじめての方)
チュートリアルについて 初めてZenkei Curator(キュレーター)をご利用される方向けに、 Zenkei Curatorチュートリアルをご用意しております。 このチュートリアルでは、続きを読む →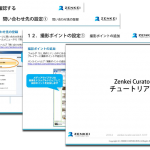
- オプションサービス
Zenkei Curatorのオプション機能の一覧と料金についてご案内します。 オプションのお申し込みについては弊社サポートまでお問い合わせください。 コンテンツ数追加 公開できるコンテン続きを読む → - 追加効果一覧
アノテーション・CG合成機能 アノテーションとは、撮影ポイントのパノラマ画像上に、 画像やテキストや外部リンクなどの様々な付加情報を配置できる機能です。 アノテーションを設定することにより、充実続きを読む →
- 2013年07月22日 新しいページレイアウトを追加しました
-

- カメラ設定方法(360度全方位ミラー)
PowerShotG11+全方位ミラー0-360 1.モードダイヤル、ISO設定 モードダイヤルを「Av」、ISOを「100」に合わせます。 設定が完了するまで、途中でモードダイヤルを回さないよ続きを読む →
- カメラ推奨設定(180度魚眼レンズ)
カメラ設定は以下の設定を推奨します。 Canon EOS Kiss X2~+魚眼レンズ 撮影モード P(プログラムAE撮影) 被写体の明るさに応じて、カメラがシャッター速度と絞り数続きを読む →
- ピントを合わせて撮影する
カメラのピントが合っていないとぼけた写真が撮影されてしまいます。 必ずピントを合わせて撮影してください。 撮影方法 1.ピントを合わせる シャッターを半押しにすると、カメラが自動でピントを合わ続きを読む →
- 撮影手順(180度魚眼レンズ)
1.カメラの設定の確認 カメラの設定が正しいか確認してください。 カメラ推奨設定についてはこちらからご覧ください。 撮影モードの確認 Canon EOS Kiss X 撮影モードは、P(プロ続きを読む →
- 水準器で傾きを確認
Zenkei Curatorで使用するパノラマ写真を撮影する場合は、 ファインダーを覗き込んだり、ディスプレーを確認しながら撮影することはできません。 必ずカメラの上部に取り付けた水準器で上下左右続きを読む →
- 明るさの調整を行う(露出補正)
露出補正 撮影時に明るさの調整をする場合は、露出補正を行います。 露出補正とは、カメラが決めた適正な露出を変更し、写真を明るくしたり暗くしたりすることです。 撮影後に画像の明るさを調整するこ続きを読む →
- コンテンツチェック報告について
コンテンツチェック報告とは? 制作したウェブページ(物件)の内容を機械と人間の目でチェックする機能です。 データ入力度とコンテンツ品質の採点方法があります。 ※本機能はZenkei Curato続きを読む →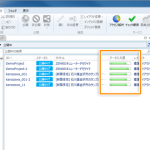
- 見取り図の追加と削除
ウェブページに見取り図を追加します。 見取り図に追加できるメディアは、標準画像のみとなります。 先に見取り図を追加しないと撮影ポイントが追加できません。 ※ZENKEI変換されたメディアは、見取続きを読む →
- レイアウトカスタマイズサービス
Zenkei Curatorであらかじめ用意されているテンプレートレイアウトを お客様のご要望に応じてカスタマイズいたします。 新規レイアウト作成をご希望のお客様はこちらをご覧ください。 カ続きを読む →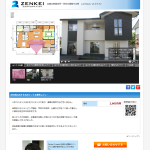
-
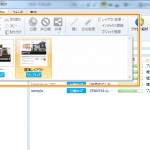
-
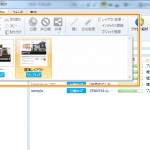
- 地図見取り図の追加と設定
地図をプレイヤー内に見取り図として利用することにより、 物件周辺の景観や設備案内、物件までの道のり案内をすることができます。 ※地図見取り図連携機能はオプションサービスとなっております。 物件の続きを読む →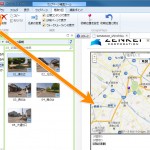
- パノラマスティッチング撮影方法
スティッチングとは 複数の写真をつなぎあわせて、1枚の360°パノラマ画像にします。 高画質なコンテンツの作成が可能です。 ※画像をつなぎあわせるには別途ソフトウェアが必要です。 【スティ続きを読む →
- ウェブページライブラリについて
ライブラリは、ウェブページとメディアのどちらかを選択することができます。 ウェブページライブラリーで操作する場合は、「ウェブページ」のタブを選択してください。 ウェブページライブラリでは、ウェ続きを読む →
- コンテンツチェック報告ページの見方
公開中ウェブページ一覧ページ 公開中のウェブページのコンテンツチェック報告が一覧で表示されます。 「詳細」ボタンをクリックすると、そのウェブページ(物件)の詳細ページが表示されます。 ウェブペー続きを読む →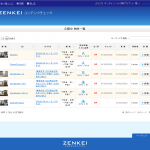
- パノラマスティッチング画像作成手順
複数の画像をつなぎあわせ、高画質の360°パノラマ画像を作成します。 ソフトウェアについて 専用ソフトウェア「PTgui」を使用したステッチング手順をご紹介いたします。 ※ソフトウェアは有料です続きを読む →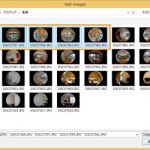
- ZENKEIアクセス解析について
ZENKEIアクセス解析とは? ZENKEIアクセス解析とは、Zenkei Curatorで作成された公開中のウェブページの アクセス情報(訪問者数、キーワード、閲覧端末等)と営業活動(販促活動と続きを読む →
- アクセス解析ページの見方
表示項目について アクセスグラフ 指定された期間のウェブページのアクセス状況(ページビュー数、訪問数)と、 ウェブページのデータ入力度を確認することができます。 上部の「解析する期間」続きを読む →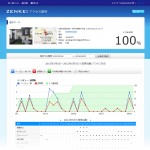
- 営業活動登録について
ウェブページごとに営業活動を登録することができます。 営業活動を登録することにより、ZENKEIアクセス解析に営業活動履歴が表示され、 販促活動とコンテンツ品質とアクセス解析データの相関関係を把握続きを読む →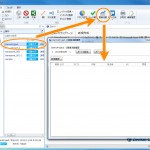
- アノテーションの追加と削除
アノテーションとは アノテーションとは、撮影ポイントのパノラマ画像上に、 画像やテキストや外部リンクなどの様々な付加情報を配置できる機能です。 アノテーションを設定することにより、充実したコンテ続きを読む →
- アノテーションの種類(表示タイプと動作)
アノテーションのご利用方法についてはこちらをご覧ください。 アノテーションタイプの種類 アイコンタイプ 標準のアイコンを使用してアノテーションを表示します。 動作の種類により表示されるアイコン続きを読む →
- メディアのアップロードとダウンロード
メディアライブラリへメディア(標準画像、標準画像(魚眼レンズ)、テキストファイルなど)をアップロードやダウンロードします。 メディアのアップロード メディアライブラリへメディアをアップロードします続きを読む →
- ウォークスルーの設定
ウォークスルーとは ウォークスルーとは、撮影ポイント同士を結び、 撮影ポイントをスムーズに移動できる機能です。 ウォークスルーが設定されたコンテンツは、 パノラマ空間内を歩いているかのよう続きを読む →
- 周辺環境の追加と編集
周辺環境の追加と編集 周辺環境表示エリアに周辺の施設(教育、医療、買い物、その他)や、物件の特徴を追加します。 物件の周辺環境や特徴を記載することにより、より効果的なコンテンツを作成することができ続きを読む →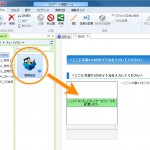
- プレイヤーモジュールの作成と削除
プレイヤーモジュールとは? プレイヤーモジュールとは、複数のメディアを組み合わせてひとつのプレイヤーを作る機能です。 プレイヤーモジュールを作成しておくことにより、 複数のウェブページで同一続きを読む →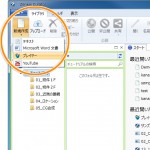
- プレイヤーモジュール(周辺環境)の利用
プレイヤーモジュール(周辺環境)の利用 公開済みのプレイヤーモジュールをウェブページに埋め込んで表示することができます。 プレイヤーモジュールを利用することにより、 物件の周辺施設や周辺環境の紹続きを読む →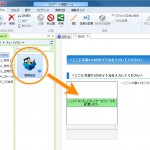
- 撮影ポイントのサムネイル設定
ウェブページのプレイヤーに追加した撮影ポイントのサムネイル表示の設定を行います。 サムネイルの更新 プレイヤーのサムネイルエリアに表示される撮影ポイントのサムネイル画像を変更します。 表示位置の続きを読む →
- 撮影ポイントの表示設定(アイコン、スコープ、代表撮影ポイント)
撮影ポイントのアイコン、スコープ、サムネイル、代表撮影ポイントの表示設定を行います。 アイコンの表示設定 撮影ポイントの見取り図上のアイコンの表示設定を行います。 初期は「表続きを読む →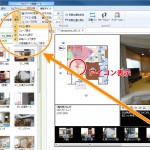
- 撮影ポイントの編集(アイコン位置、スコープ方向)
見取り図上に表示される撮影ポイントのアイコン位置とスコープ方向の設定を行います。 アイコンの位置設定 アイコン位置の変更 見取り図エリアに表示されている撮影ポイントの撮影位置続きを読む →
- 撮影ポイントの初期位置の設定
撮影ポイント毎に、プレイヤーで再生される際に最初に表示される 初期位置(水平方向、垂直方向、水平画角(ズーム))の設定を行います。 ※水平画角は、オプション設定の水平画角の値が初期値となっています続きを読む →
- 撮影ポイントの初期位置(水平画角ズーム)について
撮影ポイントやメディアの初期値設定の水平画角(ズーム値)は、90°~100°程度が効果的です。 あまり引き過ぎると間延びした不自然なパノラマ画像の表現になってしまいます。 撮影ポイントの初期位続きを読む →
- 撮影ポイントの自動パンの設定
自動パンの設定 撮影ポイントの自動パン(首振り)の設定を行います。 ウェブページのプレイヤーは、ここで設定された撮影ポイントの自動パンの種類に応じて 自動的にパンしながらZENKEI画像を再続きを読む →
- 撮影ポイントのカスタムパンの設定
撮影ポイントのカスタムパンの設定を行います。 自動パンの設定方法についてはこちらからご覧ください。 スライドショーが設定されている場合は、カスタムパンが優先されます。 カスタムパンの終了後、次の続きを読む →
- 廊下やトイレなどの自動パン設定
廊下やトイレなどの幅が狭く左右に見せたいものがない 180度の撮影ポイントでは、垂直パンを設定した方がより効果的です。 自動パンの設定方法についてはこちらからご覧ください。 水平パンの場続きを読む →
- ウェブページの周辺メディアを検索
開いているウェブページ周辺のメディアを検索することができます。 物件近くのメディアのみメディアライブラリに表示することができ、コンテンツ作成時間が短縮できます。 ※ウェブページとメディアに位置情報続きを読む →
- CG合成の設定
土地などの撮影ポイントに、建物などのCG画像を合成します。 CG合成にはアノテーション機能を利用します。 ※アノテーション機能はオプションサービスとなっております。 詳細は、弊社サポートまでお問続きを読む →
- 見取り図名の変更
ウェブページに見取り図の名前の変更を行います。 見取り図の名前は、「1F」や「2F」などわかりやい名前に変更しましょう。 名前を変更したい見取り図を、プレビューウィンドウの見取り図エリアで選択続きを読む →
- メディアの公開と非公開
メディアライブラリに登録されているメディアのインターネット上への公開・非公開設定を行います。 公開中のメディアはサムネイル画像に公開マークが表示されます。 ※メディアの公開はZenkei Cura続きを読む →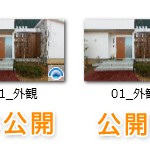
- 見取り図の表示設定
見取り図の表示設定を行います。 非表示に設定された見取り図は、公開ウェブページには表示されません。 初期は全て表示されます。 全ての見取り図を非表示にすることはできません。 全ての見取り図続きを読む →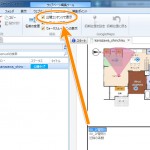
- 見取り図の入れ替えと表示順の変更
見取り図の入れ替え 作成済みのウェブページの見取り図を変更したい場合は、 「見取り図の入れ替え」で行うことができます。 「見取り図の入れ替え」機能は、追加した撮影ポイントなどはそのままで、 続きを読む →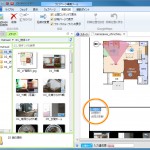
- 見取り図の内容
カラーの見取り図 白黒の見取り図はできるだけ使用せずに、カラーの見取り図画像を用意してください。 カラーの画像を使用するだけで見る人の印象が大きく異なります。 階数ごとに画像を分ける 続きを読む →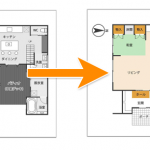
- ウェブページを開く
ウェブページライブラリから作成済みのウェブページを開きます。 ウェブページを開く ウェブページライブラリから、開きたいウェブページのフォルダを選択し、ウェブページを選択します。続きを読む →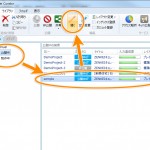
- ウェブページの保存・閉じる
ウェブページの保存 編集中の開いているウェブページの保存を行います。 上部リボンメニュー > ウェブページ > 保存をクリックすると、 ウェブページが保存されます。 続きを読む →
- ウェブページの公開と非公開
編集中ウェブページのインターネット上への公開・非公開設定を行います。 ウェブページの公開 ウェブページを開いている状態で上部リボンメニュー > ウェブページ > 公開 をクリックします。 ウ続きを読む →
- メタ情報(タイトル、キーワード、概要)の編集
メタ情報の編集 ウェブページのメタ情報(タイトル、キーワード、概要)の編集を行います。 ウェブページを開いている状態で、 上部リボンメニュー > ウェブページ > メタ情報をクリックします。 続きを読む →
- タイトル・キーワード・概要の内容
ウェブページのメタ情報設定は、 検索エンジンに上位表示されるためのひとつの重要な要素になります。 メタ情報の編集についてはこちらからご覧ください。 ページタイトル ウェブページのタイトルは、S続きを読む →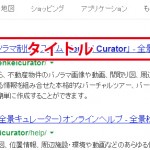
- キャッチフレーズの編集
キャッチフレーズの編集 ウェブページのキャッチフレーズ(タイトルと本文)の編集を行います。 ウェブページを開いている状態で、 上部リボンメニュー > ウェブページ > キャッチフレーズをクリック続きを読む →
- キャッチフレーズの内容
キャッチフレーズでは、ウェブページ(物件)の内容をアピールします。 キャッチフレーズの設定についてはこちらからご覧ください。 キャッチフレーズのタイトル キャッチフレーズのタイトルは、ペ続きを読む →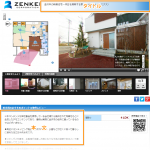
- 文章内のリンク設定と解除
ウェブページで設定するテキスト文章に、 「通常リンク(サイト、メール、電話)」や「撮影ポイント切り替えリンク」を設定・解除します。 リンクは編集画面では動作しません。公開中のウェブページで確認して続きを読む →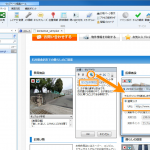
-
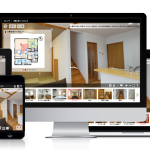
- マイレンズの管理
マイレンズの管理でレンズを追加することにより、 ZENKEI変換する際に選択できるレンズを追加することができます。 ツールメニュー > マイレンズの管理を選択し、マイレンズの管理画面を開きます。 続きを読む →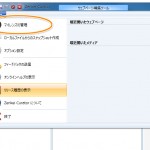
- 開閉(扉や収納)の撮影ポイントの設定
玄関のドアや部屋の収納などは、同じ位置から閉じた状態と開いた状態で撮影しましょう。 180度魚眼レンズで撮影した開閉の撮影ポイントは、 以下の様にアノテーション機能を設定すると効果的に利用できます続きを読む →
- HOME’Sパノラマ 対応カメラレンズ一覧
HOME'Sパノラマシステムのレンズ対応状況です。変換する画像のタイプごとにカテゴリ分けしております。 180°魚眼レンズ画像タイプ 円形の画像タイプです。対応日数/費用3営業日 / 続きを読む →
- 対応カメラレンズ 一覧
Zenkei Curatorの対応のカメラ・レンズ一覧です。 「サンプル」のサムネイルをクリックすると、実際に生成されるパノラマ映像を表示します。 レンズの追加はマイレンズの管理から行います。続きを読む →
- 撮影機材別 デモコンテンツ
推奨撮影機材で撮影した画像を利用した新築住宅のデモコンテンツです。 画像をクリックすると作成されたデモプレイヤーが再生されます。 対応撮影カメラ・レンズについてはこちらからご確認ください。 RI続きを読む →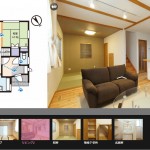
- メディアのテキスト(説明文)設定
標準画像メディアとZENKEI画像メディアに説明文のテキストを設定します。 1.メディアの選択 説明文(テキスト)を編集したいメディアをメディアライブラリーから選択し開きま続きを読む →
- メディア(画像)のサムネイル設定
メディアライブラリで、パノラマ変換した画像のサムネイル画像を変更します。 1.メディアを開く サムネイルを変更したいメディアをメディアライブラリーから選択し開きます。 メ続きを読む →
- メディアの位置情報の設定
メディアの位置情報設定 施設などのメディアに位置情報を設定することにより、 ウェブページ作成時に周辺環境の作成の作業時間が短縮できます。 また、位置情報が設定されているメディアは、周辺環境地図に続きを読む →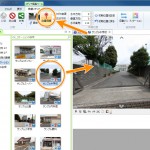
- メディアの自動パンの設定
自動パンの設定 メディアの自動パン(首振り)の設定を行います。 プレイヤーでは、ここで設定されたメディアの自動パンの種類に応じて 自動的にパンしながらZENKEI画像を再生します。 停止ボ続きを読む →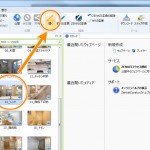
- メディアのカスタムパンの設定
メディアのカスタムパンの設定を行います。 自動パンの設定方法についてはこちらからご覧ください。 カスタムパンの設定 1.メディアを開く 自動パンを設定したいメディアをメディアライブラリか続きを読む →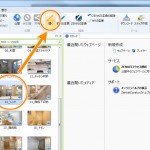
- 画像のZENKEI変換(180度魚眼レンズ)
180°魚眼レンズで撮影した画像をZENKEI変換(パノラマ画像へ変換)します。 画像のZENKEI変換を行うには、メディアライブラリで変換したい画像を選択し、 上部リボンメニュー > ライブラリ続きを読む →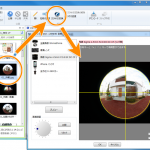
-
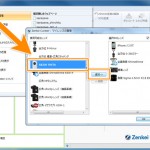
- パノラマVRプレイヤー作成手順
基本的なパノラマVRプレイヤーの作成手順についてご説明します。 各項目の詳細のヘルプページで確認しながら作成してください。 1.画像の撮影、準備 プレイヤーに使用する画像をあらかじめ撮影し、パソ続きを読む →
- 画像のZENKEI変換(全方位ミラー)
全方位ミラーで撮影した360度パノラマ画像のZENKEI変換(パノラマコンテンツへ変換)を行います。 画像のZENKEI変換を行うには、メディアライブラリで変換したい画像を選択し、 上部リボン続きを読む →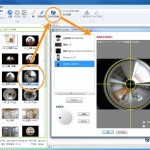
- 画像のZENKEI変換(傾き補正)
画像のZENKEI変換(傾き補正) 画像のZENKEI変換の際に、水平が維持されていなく傾いている画像を回転させ、 傾きを補正することができます。 ※できるだけ撮影時に水準器で水平とってください続きを読む →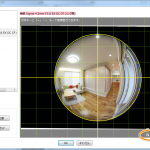
- 画像のZENKEI変換(明度調整)
画像のZENKEI変換の際に、画像の画質を調整することができます。 画質調整では、撮影時に起こりがちな極端な明暗コントラストなどの画像の不具合を修正します。 ZENKEI変換の調整 メディアライ続きを読む →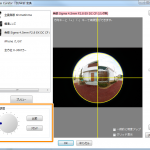
- 画像の一括ZENKEI変換と解除
画像の一括ZENKEI変換 同じレンズで撮影された複数の画像を一括でZENKEI変換することができます。 まとめて変換することで、コンテンツ制作時間を大幅に短縮することができます。 &nbs続きを読む →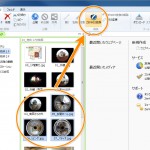
- メディアの作成と編集(テキスト文章・word文章)
テキスト文章とword文章の作成と編集ができます。 作成したファイルは、ウェブページ作成時に、 テキスト編集エリアにファイルをドラッグアンドドロップして利用することができます。 続きを読む →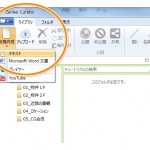
- 外部モジュールの作成と編集(YouTube動画)
YouTube(ユーチューブ)に動画をアップロードし、YouTubeモジュールを作成します。 YouTubeモジュールはウェブページの作成時に利用できます。 お客様のご利用プランによっては、Y続きを読む →
- CG合成の設定(画像の透過)
透過情報の設定 合成するCG画像が透過でない場合は、画像の透過情報を設定することで、 背景を透過した状態で、CG合成することができます。 1.CG画像のアップロード CG画像をメデ続きを読む →
- メディアの操作(名前、タグ、削除、コピー、貼り付け、検索)
メディアライブラリでは、メディアファイルの様々な操作を行うことができます。 メディアの名前の変更 メディアのファイル名の変更を行います。 名前を変更したいメディアを選択し、 続きを読む →
- フォルダの操作(新規作成、削除、切り取り、貼り付け、名前の変更)
メディアライブラリでは、フォルダの様々な操作を行うことができます。 フォルダの新規作成 選択しているフォルダに新しいフォルダを作成します。 追加したいフォルダを選択し、上部リボンメニュー > フ続きを読む →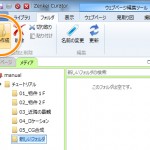
- メディアの共有(URLコピー、メール送信)
公開しているメディアのURLをクリップボードにコピーしたり、 メールで送信することができます。 URLをクリップボードにコピー 1.メディアの選択 メディアライブラリでUR続きを読む →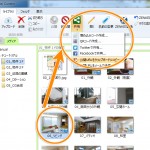
- メディアの共有(QRコードの作成)
公開しているメディアのQRコードを作成することができます。 QRコードをWEBサイトやチラシなどの印刷物に利用することで、 携帯電話などから簡単にコンテンツへアクセスすることができます。 &続きを読む →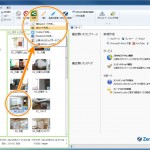
- 問い合わせ先の管理
Zenkei Curatorで作成するウェブページで利用するお問合せ先の新規作成、編集を行います。 お問合せ先は、ウェブページごとに複数のリストから選択することができます。 お問合せの管理は左続きを読む →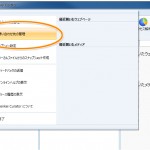
-
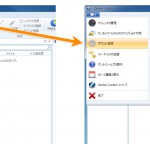
- メディアライブラリについて
ライブラリは、ウェブページとメディアどちらかを選択することができます。 メディアライブラリーで操作する場合は、「メディア」を選択してください。 メディアライブラリでは、メディアのアップロード、続きを読む →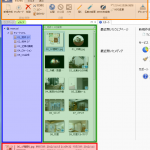
- 問い合わせ先の設定
ウェブページ(物件)のお問合せ先の設定を行います。 ※お問合せ先が設定されていないと、お客様からのお問合せを受け付けることができません。必ず設定してください。 ウェブページ続きを読む →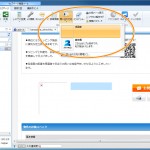
- 詳細情報の編集
ウェブページ(物件)の詳細情報の編集を行います。 ここで設定された情報は、ウェブページに「物件詳細」として表組みで表示されます。 また、ここで登録された情報がガジェット表示の検索項目として利用され続きを読む →
- 物件の地図位置の設定(周辺環境地図)
物件の地図(GoogleMap)の位置設定を行います。 オプション設定で地図位置が設定されている場合は、その地図位置が初期位置として表示されています。 オプション設定での地図位置設定はこちらからご続きを読む →
- ウェブページの公開と非公開
ウェブページライブラリに登録されているウェブページの インターネット上への公開・非公開設定を行います。 ウェブページの公開 ウェブページライブラリで公開したいウェブページを選択して、 上部続きを読む →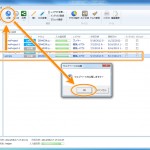
- 閲覧パスワードの設定
ウェブページに閲覧パスワードを設定することができます。 編集中の場合や、特定の方からのみの閲覧を許可する場合は、 ウェブページにパスワードを設定してください。 パスワードが設定されたウェブページ続きを読む →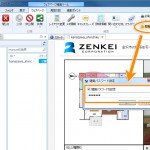
- ウェブページID(URL)の変更
ウェブページのID(URL)の変更を行います。 ウェブページライブラリでIDを変更したいウェブページを選択し、 上部リボンメニュー > ライブラリ > IDの変更 をクリックします。 右クリ続きを読む →
- ウェブページの操作(削除、切り取り、コピー、貼り付け、検索)
ウェブページライブラリでは、ウェブページファイルの様々な操作を行うことができます。 ウェブページの削除 ウェブページの削除を行います。 削除したいウェブページを選択し、上部リ続きを読む →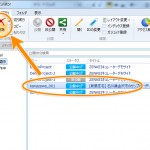
- ウェブページの編集履歴の確認
対象のウェブページをいつ誰がどのような編集を行ったかの履歴を確認することができます。 ウェブページライブラリーから、履歴を確認したいウェブページを選択し、 上部リボンメニュ続きを読む →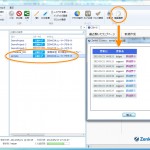
- アクセス解析タグの設定
Google Analyticsなどのアクセス解析タグの設定を行います。 アクセス解析タグを設定することにより、 ウェプページの訪問者数や滞在時間などアクセス詳細情報を閲覧することができます。 続きを読む →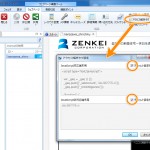
- ウェブページのインデックス登録・ガジェット登録
ウェブページのインデックス登録・ガジェット登録の設定を行います。 インデックス登録について ウェブページは、Google等の検索エンジンにインデックス登録(アドレスを検出)されないと、 検索続きを読む →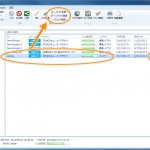
- スライドショーの設定
撮影ポイントのスライドショーについての設定を行います。 スライドショーを設定すると、設定時間で撮影ポイント再生後、次の撮影ポイントへ順次再生されます。 自動パンが設定されている場合は、スライドショ続きを読む →
- ウェブページのレイアウト変更
ウェブページのレイアウト(テンプレート)を変更します。 ※お客様によってご利用できるレイアウトは異なります。 詳細は弊社サポートまでお問い合わせください。 ウェプページのレイアウトを変更 続きを読む →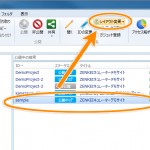
- ウェブページライブラリでの詳細情報の編集
ウェブページの詳細情報を変更します。 ウェブページの詳細情報を変更 1.ウェブページを選択 【ウェブページライブラリで行う場合】 ウェブページライブラリから変更したいウェブページを選続きを読む →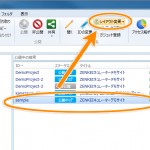
- ウェブページの共有(URLコピー、メール送信)
公開しているウェブページのURL(ホームページアドレス)をクリップボードへコピーや、メールで送信することができます。 URLをクリップボードにコピー 1.ウェブページの選択 続きを読む →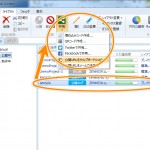
- ウェブページの共有(QRコードの作成)
作成したウェブページのQRコードを作成することができます。 QRコードをWEBサイトやチラシなどの印刷物に利用することで、 携帯電話などから簡単にウェブページへアクセスすることができます。 また続きを読む →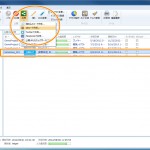
- ウェブページの共有(WEBサイト・ブログに埋め込む)
公開しているウェブページを他のWEBサイトやブログに表示するための埋め込みコードを作成します。 埋め込みコード作成 1.ウェブページの選択 【ウェブページライブラリで行う場合続きを読む →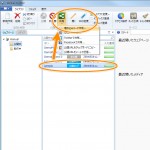
- ウェブページの共有(SNS連携)
公開されているウェブページをFacebookやtwitterへ投稿することができます。 ※ ウェブページを共有するには、ウェブページが公開されている必要があります。 ウェブページの公開方法は、こち続きを読む →
- ガジェットについて
ガジェット表示は、Zenkei Curatorフルパッケージプランの標準機能です。 Zenkei Curator導入時に、ご希望のガジェットを設置させていただきます。 設置後のカスタマイズは有続きを読む → - メディアの共有(WEBサイト・ブログに埋め込む)
公開しているメディアを他のWEBサイトやブログに表示するための埋め込みコードを作成します。 埋め込みコード作成 1.メディアの選択 メディアライブラリで埋め込みコードを作成し続きを読む →
- メディアの共有(SNS連携)
公開されているメディアをFacebookやtwitterへ投稿することができます。 ※ メディアを共有するには、メディアが公開されている必要があります。 メディアの公開方法についてはこちらからご覧続きを読む →
- スナップショットの作成
ZENKEI画像より、標準画像やパノラマ展開画像を作成することができます。 作成された画像は、ホームページや、広告などで利用することができます。 スナップショット作成では「フレームビュー」、「続きを読む →
- キャッシュの削除
ZenkeiCuratorで過去にダウンロードしたメディアのキャッシュファイルを削除します。 「クリア」ボタンをクリックすると、PC内に保持している全てのキャッシュファイルを削除します。 左上ツー続きを読む →
- 営業活動報告書について
ウェブページの営業活動とアクセス情報をまとめた「営業報告書」の作成と印刷を行います。 ※「営業報告書」のご利用にはZENKEIアクセス解析サービスのご契約が必要です。 ZENKEIアクセス解析につ続きを読む →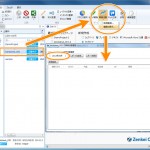
- ウィンドウ表示の設定
各ウィンドウの表示設定を行います。 上部リボンメニュー > 表示 リボンの表示 上部のリボンメニューの表示、非表示を設定します。 上部リボンメニュー > 表示 > 続きを読む →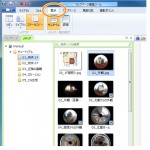
- 自動アップデート
自動アップデートについて 新しいバージョンのZenkei Curatorがリリースされると、 Zenkei Curatorの起動時に自動的にバージョンアップされます。 これにより、Zenkei 続きを読む →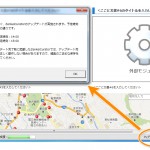
- オンラインヘルプの表示
Zenkei Curatorの操作方法、各機能の説明について、 オンラインヘルプ(このページ)に掲載しております。 Zenkei Curatorからは、左上部のツールメニュー または、 スタート続きを読む →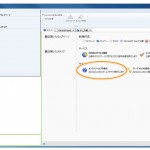
- オプション設定(アカウント・チーム)
アカウントとチームの各種初期設定を行います。 左上部ツールメニュー > オプション設定 パスワードの変更 現在ログインしているアカウントのパスワードを変更します。 続きを読む →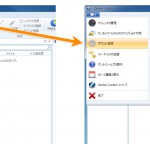
- セッションタイムアウトが発生した時
Zenkei Curatorは、長時間操作しない状態が続いた場合、自動的にセッションタイムアウトされます。 その場合は、再ログインを行うと継続して利用することができます。 セッション復続きを読む →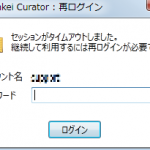
- 【導入前】ご質問・お問い合わせ
パノラマVR制作システム Zenkei Curatorの導入をご検討のお客様は、 下記のお問い合わせフォームからお問い合わせ下さい。 Zenkei Curatorの料金プラン・機能などの詳細に続きを読む → - 【導入済】ご質問・お問い合わせ
フィードバックから Zenkei Curatorを導入されているユーザー様のご質問、ご意見、ご要望、バグの報告は、 Zenkei Curatorのフィードバックからお送りいただくことができます。 続きを読む →
- Zenkei Bridgeとは?
「Zenkei Bridge」は、iPhoneのカメラアプリで撮影したパノラマ画像に位置や方角情報を付加して、パノラマVRコンテンツを作成することができるiOSアプリです。
続きを読む →
- Zenkei Bridgeとは?
「Zenkei Bridge」は、Androidのカメラアプリで撮影したパノラマ画像に位置や方角情報を付加して、パノラマVRコンテンツを作成することができるAndroidアプリです。
続きを読む →
- 2013年05月08日 新しいユーザーインターフェースをお試し下さい
- 2013年04月26日 新しいページレイアウトを追加しました
- 2013年04月26日 iPhoneアプリ Zenkei Bridge version2.0をリリースしました
-
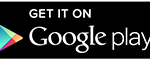
-
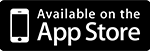
- アカウントの新規登録
Zenkei Curatorのアカウントをお持ちでないお客様は、初回にアカウント登録が必要になります。アカウント登録のページから必要事項を入力しアカウント登録を行なってください。
続きを読む →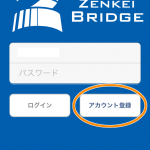
- アカウントの新規登録
Zenkei Curatorのアカウントをお持ちでないお客様は、初回にアカウント登録が必要になります。アカウント登録のページから必要事項を入力しアカウント登録を行なってください。
続きを読む →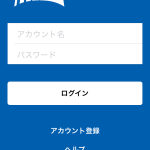
- 起動とログイン
iPhoneのZenkei Bridgeのアイコンをタップしてアプリを起動します。スタート画面のアカウント名とパスワードにZenkeiCuratorのアカウント情報を入力しログインします。
続きを読む →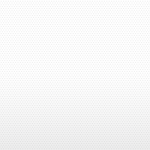
- 起動とログイン
iPhoneのZenkei Bridgeのアイコンをタップしてアプリを起動します。スタート画面のアカウント名とパスワードにZenkeiCuratorのアカウント情報を入力しログインします。
続きを読む →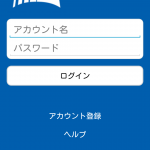
- コンテンツの新規作成①(撮影と画像の選択)
メニューの選択 位置や方位を設定してコンテンツの作成とアップロードを行います。 使用する画像の取得方法を、メニューから選択します。 パノラマ画像を使用したい場合は、あらかじめカメラアプリで撮影し続きを読む →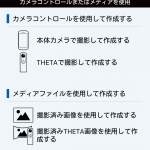
- コンテンツの新規作成①(撮影と画像の選択)
メニューの選択 位置や方位を設定してコンテンツの作成とアップロードを行います。 使用する画像の取得方法を、メニューから選択します。 パノラマ画像を使用したい場合は、あらかじめカメラアプリで撮影し続きを読む →-150x150.png)
- Zenkei VR プレーヤーの挿入
※Zenkei Curatorをご契約いただいているお客様にてご利用可能な機能です。 現在、サービスの新規受付はおこなっておりません。ご了承くださいませ。 Excel、PowerPointにプ続きを読む →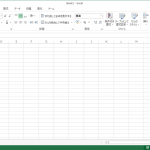
- Zenkei VR プレーヤーへのサインイン、サインアウト
Zenkei VR プレーヤーへサインインする Zenkei Curatorのアカウント名・パスワードを入力し、「サインイン」をクリックします。 ※サインインには、Ze続きを読む →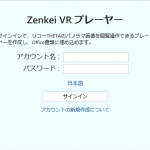
- パノラマコンテンツの挿入(THETA画像をアップロードして利用)
RICOH THETAで撮影した画像のアップロード あらかじめRICOH THETAからパソコンへ画像を取り込みます。 画像のアップロード先を選択します。 アップロード先を選続きを読む →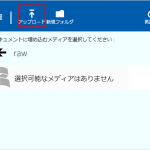
-
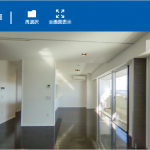
- パノラマコンテンツの非公開・削除(アップロード済みメディアを利用)
メディアを非公開にする 非公開にしたいコンテンツを選択した状態で「非公開」をクリックします。 メディアを削除する 削除したいメディアを選択した状態で「削除」をクリックします。 続きを読む →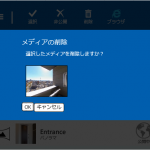
- ウィンドウの基本操作(拡大縮小・削除)
ウィンドウ部分の選択 挿入したプレイヤーの外枠にカーソルを合わせ、表示部分を選択します。 正しく選択できると、表示部分に枠が表示されます。 ウィンドウ部分の拡大 ウィンドウを選択し続きを読む →
- コンテンツの新規作成②(THETAで撮影)
接続の準備 THETAとスマートフォンの接続準備を行います。THETAの電源をオンにします。 THETAとの接続 スマートフォン/タブレットの設定を開き,Wi-Fiをオンにしてお使いのT続きを読む →-150x150.png)
- コンテンツの新規作成②(THETAで撮影)
接続の準備 THETAとスマートフォンの接続準備を行います。 THETAのアイコンの横に表示されている黄色の接続アイコンをタップします。 THETAの電源が入っていない場合は「THETAの電源を続きを読む →
- コンテンツの新規作成③(撮影済み画像使用)
画像の選択 撮影済みの画像を使用してコンテンツを作成します。 スマートフォン本体に保存されているTHETA画像またはパノラマ画像を選択します。 位置方位の設定とアップロード 画像の選択続きを読む →1.PNG-150x150.png)
- コンテンツの新規作成③(撮影済み画像使用)
画像の選択 撮影済みの画像を使用してコンテンツを作成します。 スマートフォン本体に保存されているTHETA画像またはパノラマ画像を選択します。 位置方位の設定とアップロード 画像の続きを読む →
- コンテンツの新規作成④(位置方位の設定とアップロード)
アップロード先の選択 コンテンツのアップロード先のフォルダを選択します。 フォルダを選択して、上部の「決定」をタップしてください。 「設定」であらかじめ設定されたフォルダが表示されています。 続きを読む →-150x150.png)
- コンテンツの新規作成④(位置方位の設定とアップロード)
アップロード先の選択 コンテンツのアップロード先のフォルダを選択します。 フォルダを選択して、「アップロード先の決定」をタップしてください。 「設定」であらかじめ設定されたフォルダが表示されてい続きを読む →
- メディアライブラリ
メディアライブラリ メディアライブラリでは、Zenkeiクラウドにアップロードされているメディアの一覧を表示します。 また、フォルダの作成、メディアの削除、メディアの公開・非公開を行うことができま続きを読む →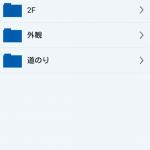
- メディアライブラリ
メディアライブラリ メディアライブラリでは、Zenkeiクラウドにアップロードされているメディアの一覧を表示します。 また、メディアの削除、メディアの公開・非公開を行うことができます。 メディア続きを読む →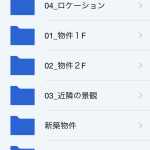
-
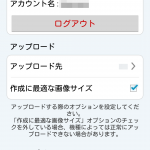
-
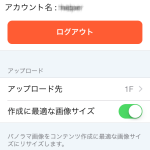
-
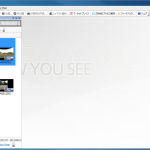
- Zenkei Curatorで編集
iPhoneアプリZenkei Bridgeで作成したパノラマコンテンツは、PC用ソフトウエア Zenkei Curatorで利用・編集が出来ます。
続きを読む →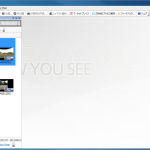
- 2013年03月26日 一部機能の変更・廃止について
- 2013年02月06日 一部端末における標準画像のカスタムパン機能の一時停止について
- 2013年01月23日 公開されていない物件のコンテンツのQRコードを表示できるようになりました
- 2013年01月22日 GoogleMapにルート検索機能が追加されました
- 2013年01月16日 コンテンツの入力度を表す機能が追加されました
- フィードバック(ご質問・ご要望・バグ)の送信
全景株式会社 および Zenkei Curator開発チームでは、Zenkei Curator の機能に関して、 皆様からの貴重なフィードバックを受け付けています。 Zenkei Curato続きを読む →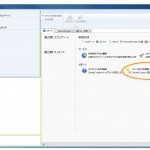
- ShimaShimaに付属するシリアルナンバーでアカウントを作成する
ShimaShimaに付属するシリアルナンバーで、Zenkei Curatorのアカウントを作成しましょう。 アカウント申し込み 1.必要事項の入力 ZENKEIアカウント申し込みページにアクセ続きを読む →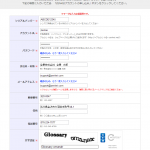
- 2012年12月12日 地図の初期位置設定の仕様が一部変更されました
- 2012年12月05日 ウェブページの埋め込みコードの仕様変更について
- ガイドリングの取り付け方法
魚眼レンズ「Shima Shima」が届いたら、 まず始めに同梱品を確認し、レンズとカメラにガイドリングを取り付けます。 【同梱品】 レンズ本体/ガイドリング/金属リング/ポーチ/ストラップ 続きを読む →
- パノラマ画像を使ってプレイヤーを作成する
変換したパノラマ画像からパノラマプレイヤーを作成し、ウェブに公開してみましょう。 パノラマプレイヤーを作成する ZENKEI変換した画像からパノラマプレイヤーを作成しましょう。 以下のヘルプ続きを読む → - 2012年12月18日 ZENKEI変換時の水平画角の初期値変更について
- 2012年09月11日 所在地入力方式の変更について
- 2012年08月22日 アクセス解析タグ入力エリアの仕様変更について
-
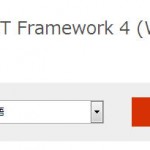
-