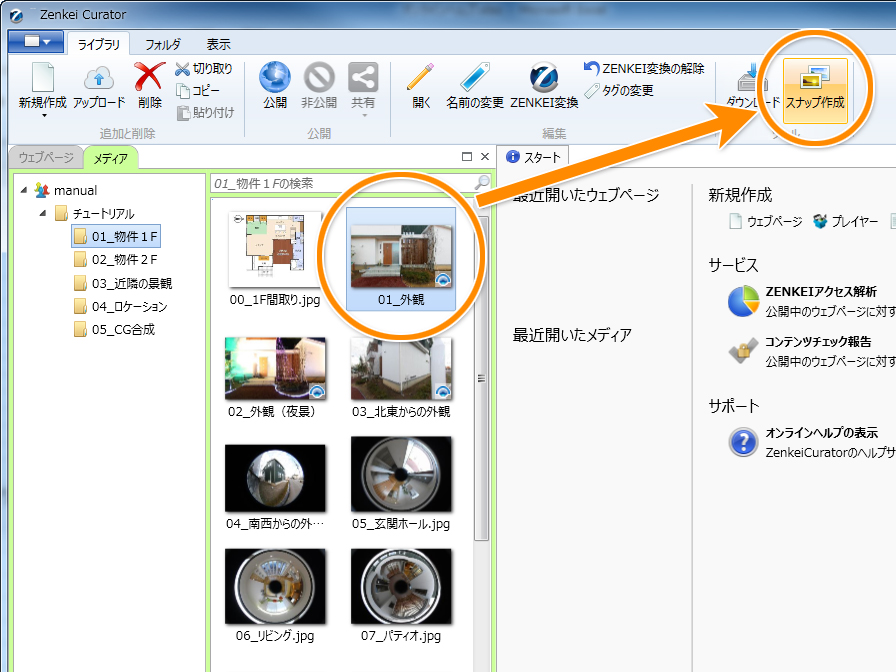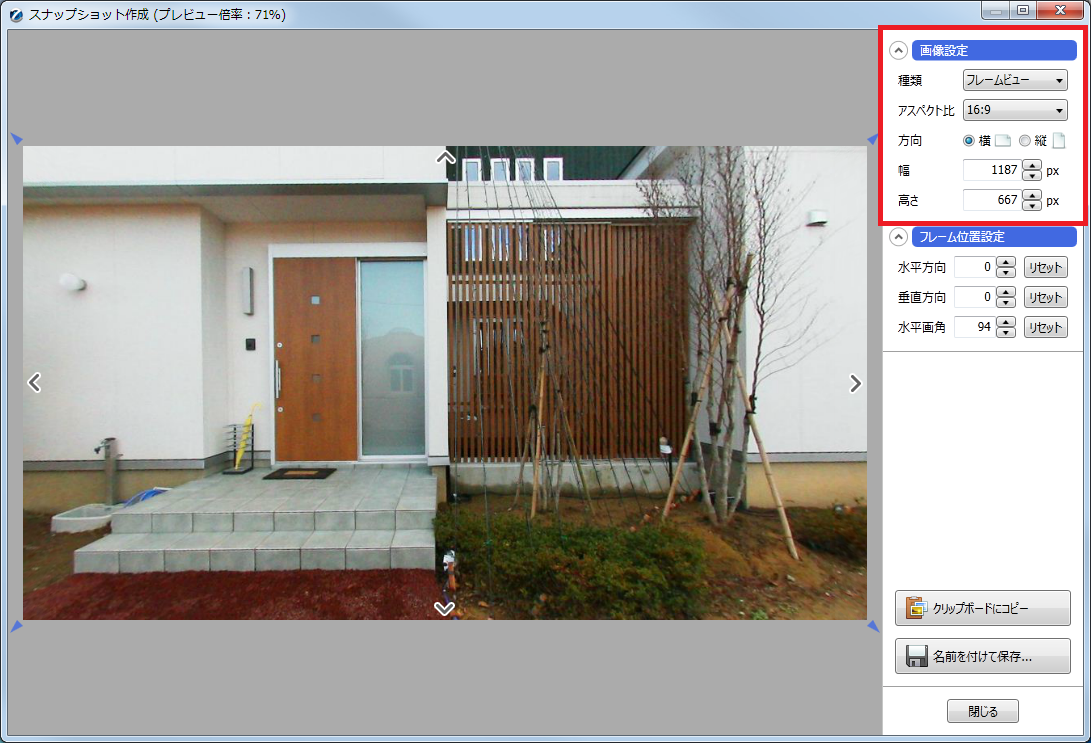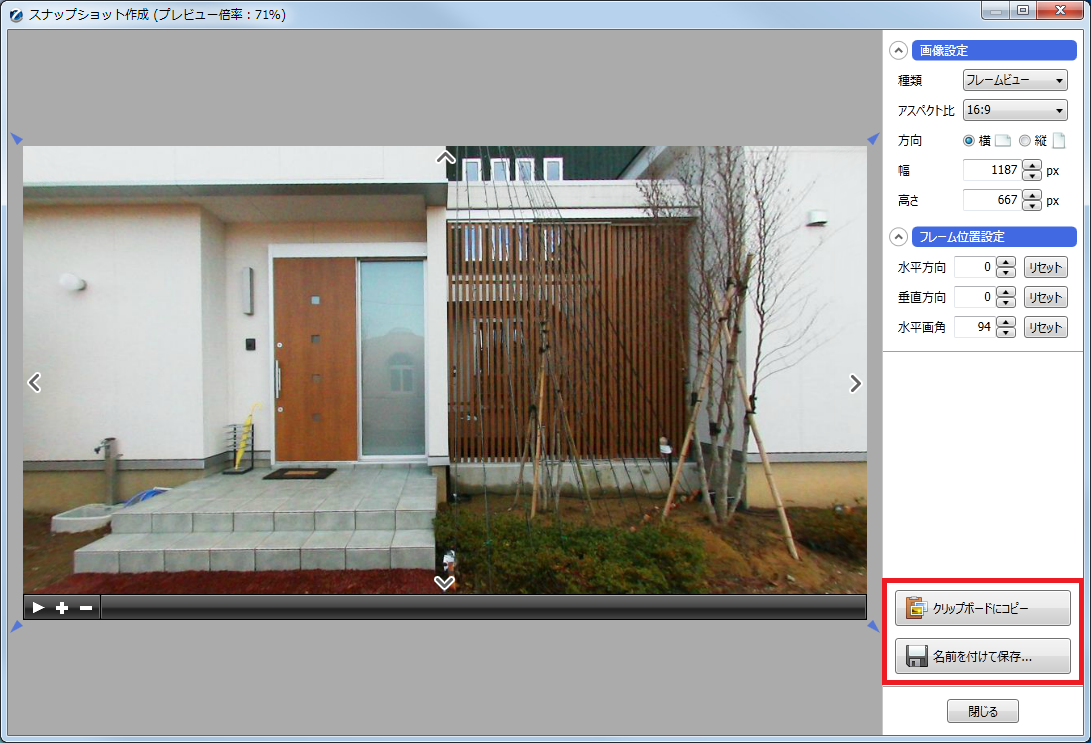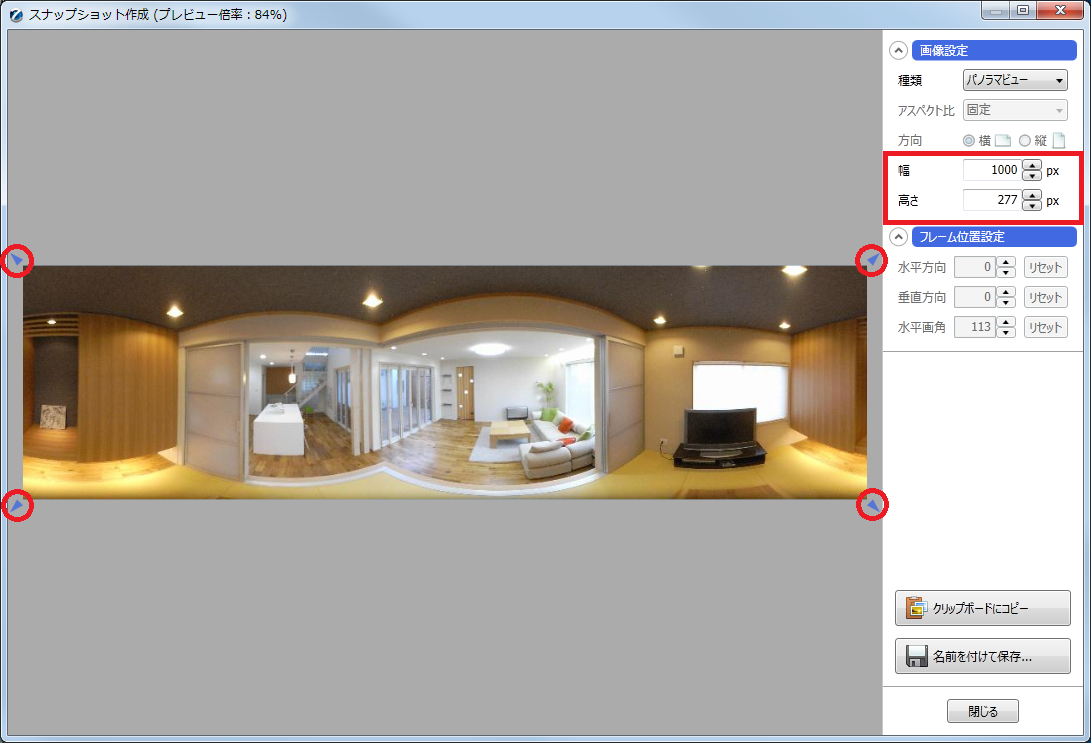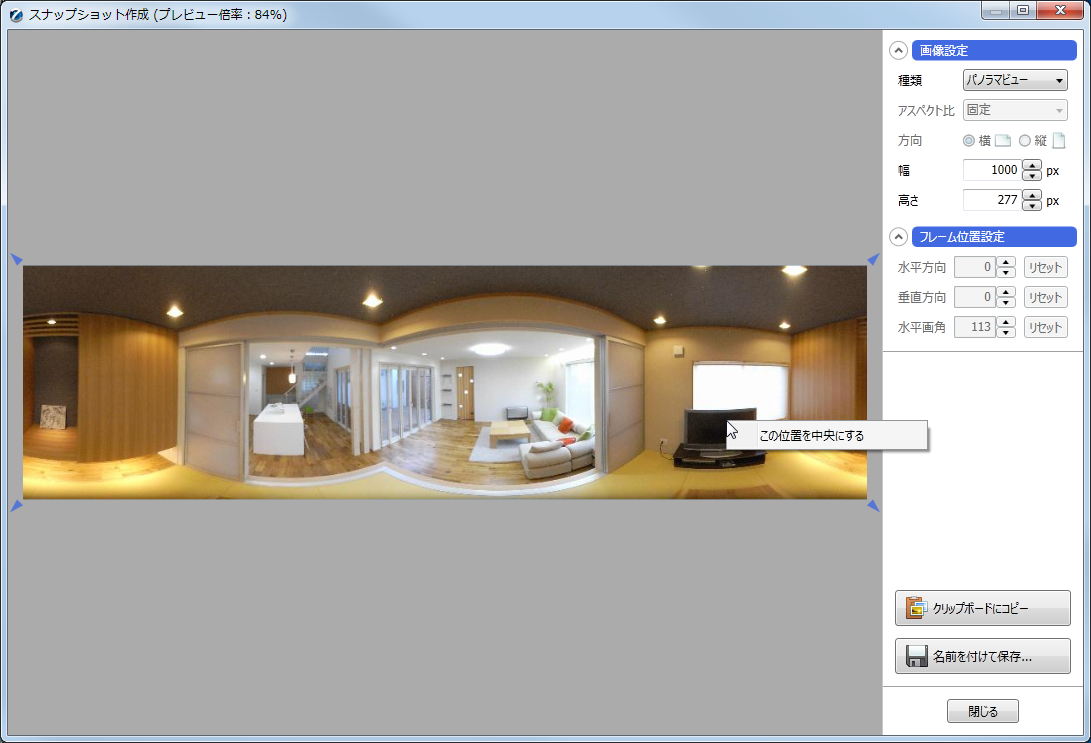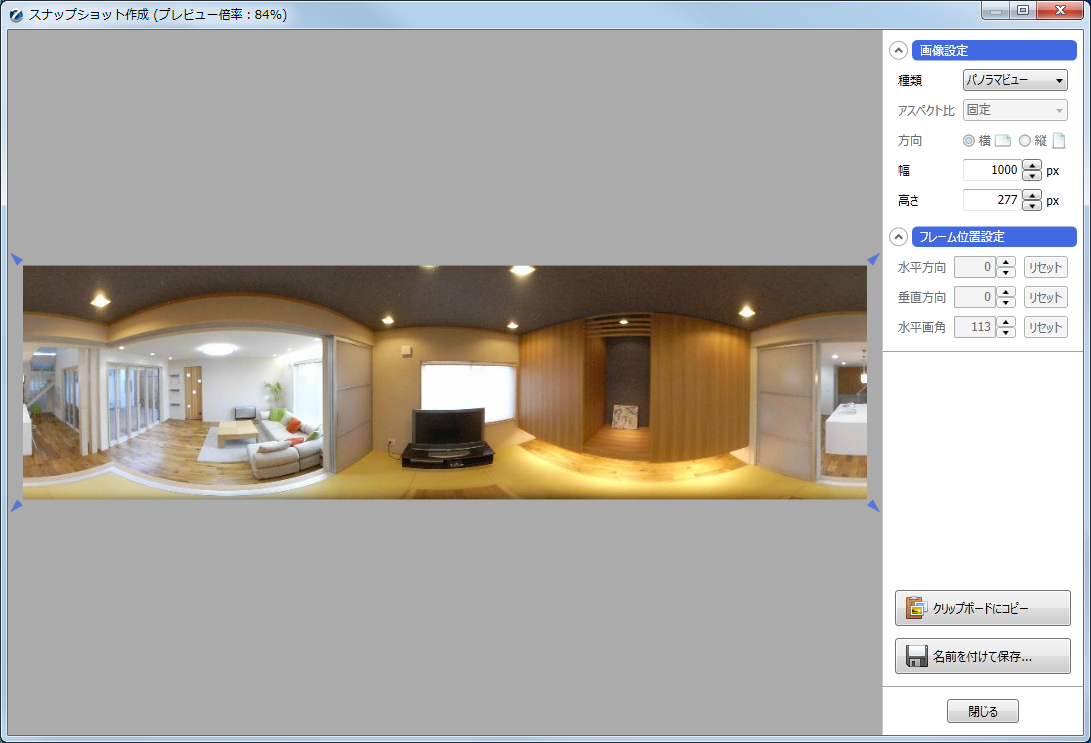スナップショットの作成
ZENKEI画像より、標準画像やパノラマ展開画像を作成することができます。
作成された画像は、ホームページや、広告などで利用することができます。
スナップショット作成では「フレームビュー」、「パノラマビュー」の
2種類の画像を作成することができます。
スナップショット作成を利用するには、画像をZENKEI変換している必要があります。
標準画像ではスナップショット作成はご利用になれません。
フレームビュー
パノラマビュー
メディアライブラリでスナップショットを作成したい変換済みの画像を選択し、
上部リボンメニュー > スナップ作成を選択します。
右クリックでも同様の操作を行うことができます。
フレームビュー(標準画像)の作成
1.画像設定
・種類
「フレームビュー」を選択します。
・アスペクト比
画像の縦横比を選択します。
「固定しない」、「16:9」、 「4:3」、「黄金比(1:1.618)」から選択することができます。
・方向
アスペクト比「16:9」、「4:3」、「黄金比」を選択した場合、縦横を選択します。
・幅と高さ
画像の幅と高さを調整します。
「16:9」、「4:3」、「黄金比」が選択されているときは、 数値を変更した場合でも
アスペクト比を維持するように幅高さが自動的に調整されます。
画像の4つ端の「青い三角形」をドラッグすることでもサイズを調整することができます。
最大のサイズは幅:4750px、高さ:4750pxです。
2.フレーム位置設定
画像の「水平方向」、「垂直方向」、「水平画角」の調整を行います。
こちらの調整は画像エリアを直接ドラッグしたり、マウスホイールでズームを調整を行うことができます。
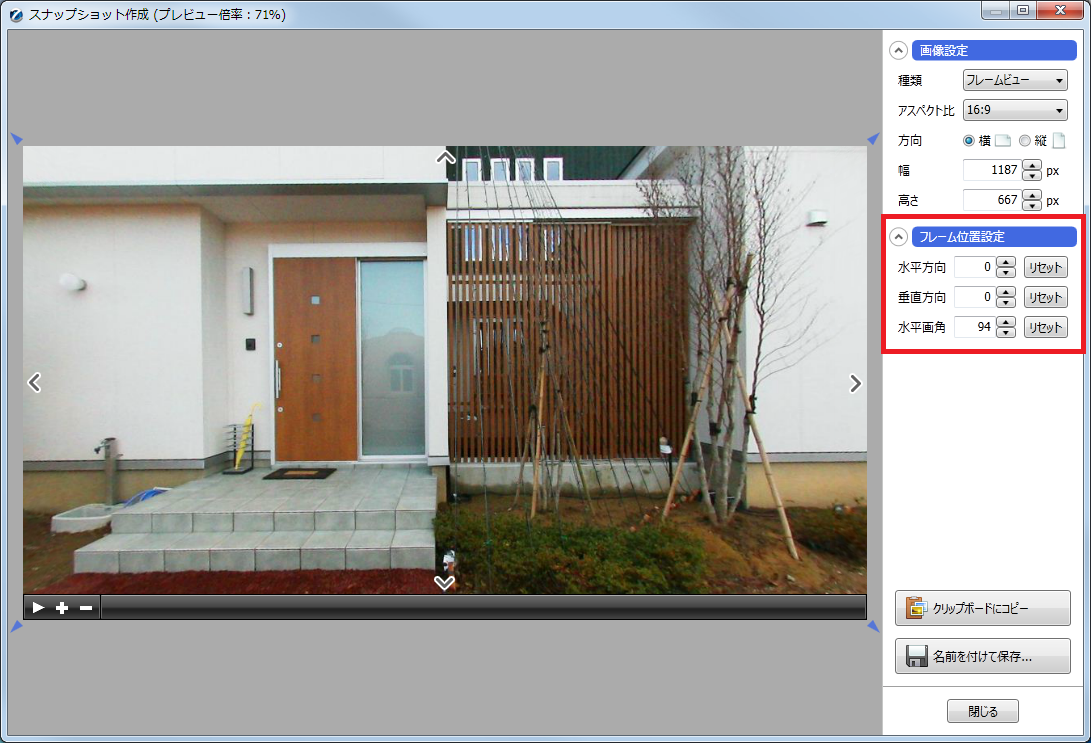
3.保存
調整が完了したら、画像の保存を行います。
・クリップボードにコピー
ペイントで画像を作成し、貼り付ける場合等に利用します。
ペイントを開き、右クリックメニューから「貼り付け」を選択します。
・名前を付けて保存
画像をJPEG形式のデータで保存します。
パノラマビュー(パノラマ展開画像)の作成
1.画像設定
・種類
「パノラマビュー」を選択します。
※パノラマビューの場合、方向とアスペクト比の調整はできません。
また、イメージタイプアノテーション(CG合成で利用しているパース画像等)は出力することはできません。
・幅、高さ
画像の幅と高さを調整します。
幅高さを数値で入力するか、サムネイル画像の4つ端の青色の三角形をドラッグすることで、調整することができます。
全方位レンズで撮影された画像の場合、一周分(360度)つながった画像を平面に展開するにあたり、
画像の中心位置を指定することができます。
※この操作は全方位レンズ以外の画像では指定できません。
プレビュー画像の上で、中心に合わせたい場所で右クリックし、「この位置を中央にする」を選択します。
画像の中心位置が調整されました。
2.保存
調整が完了したら、画像の保存を行います。
・クリップボードにコピー
ペイントで画像を作成し、貼り付ける場合等に利用します。
ペイントを開き、右クリックメニューから「貼り付け」を選択します。
・名前を付けて保存
画像をJPEG形式のデータで保存します。