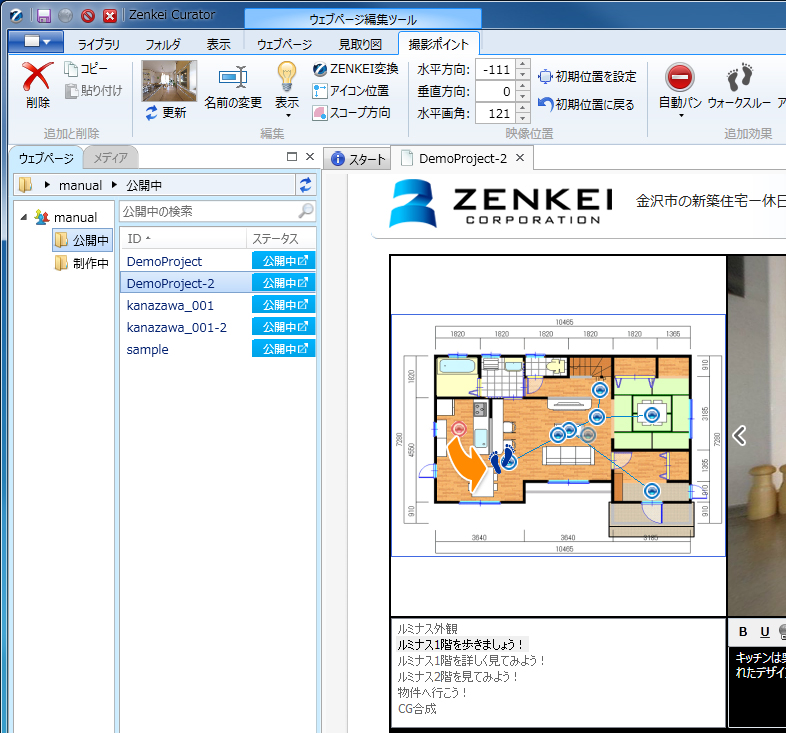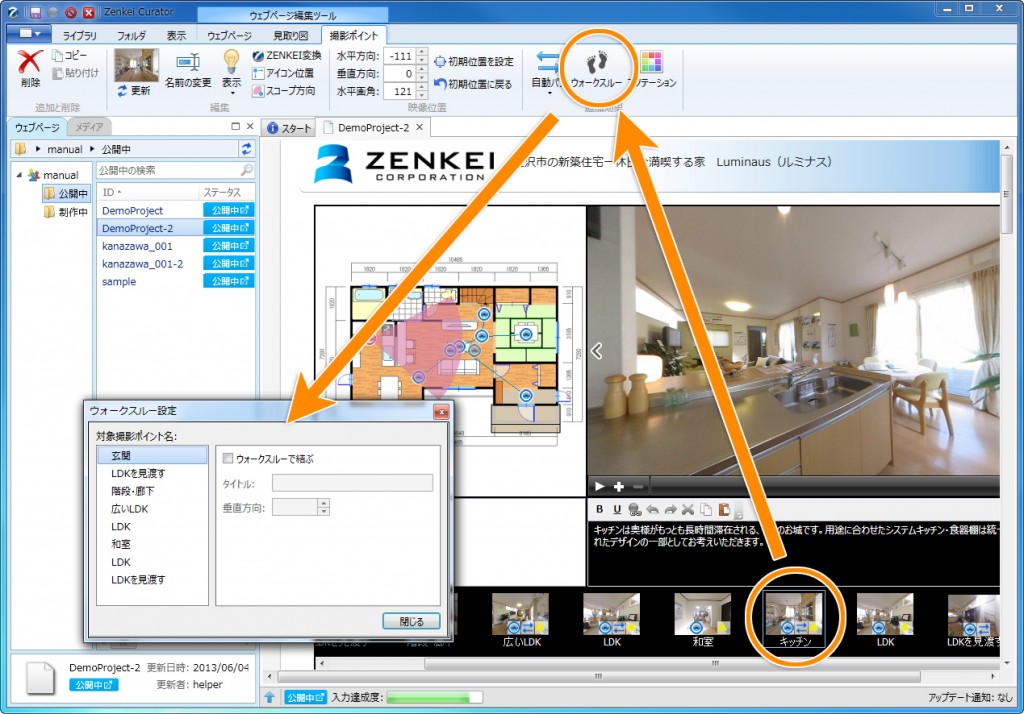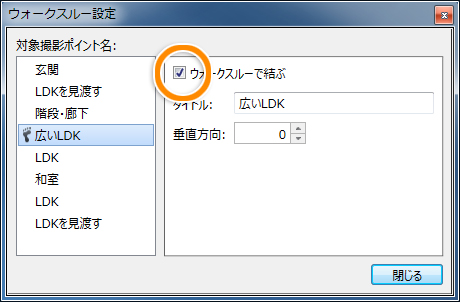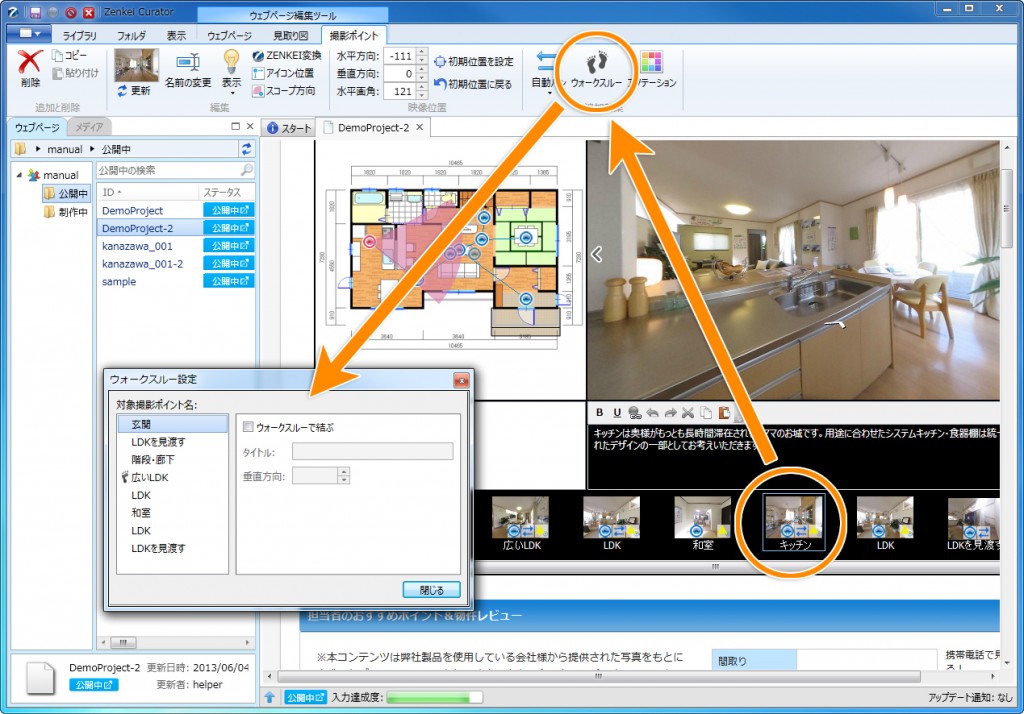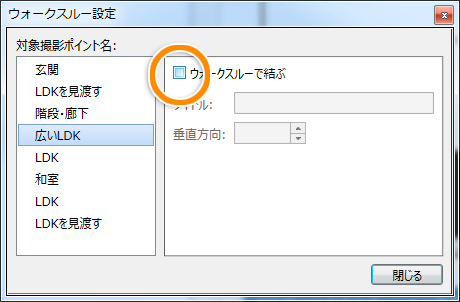ウォークスルーの設定
ウォークスルーとは
ウォークスルーとは、撮影ポイント同士を結び、
撮影ポイントをスムーズに移動できる機能です。
ウォークスルーが設定されたコンテンツは、
パノラマ空間内を歩いているかのような効果を与えることができます。
※ウォークスルー機能はオプションサービスとなっております。
詳細は、弊社サポートまでお問い合わせください。
ウォークスルーの設定
ひとつの撮影ポイントから、複数の撮影ポイントへ結ぶことができますが、
複数のウォークスルーを設定した場合、画面がみづらくなり操作しづらくなりますので、注意してください。
180度パノラマ画像でウォークスルーを設定すると、
移動の際にカメラの視野外の部分が黒く表示されてしまいます。
ウォークスルーの設定では、できるだけ360度パノラマ画像をご使用ください。
ウォークスルーの設定方法は、間取り図上でドラッグ&ドロップで直感的に設定する方法と、
設定ウィンドウで設定する方法があります。
ドラッグ&ドロップで設定する方法
見取り図上で繋げたい撮影ポイントアイコンをドラッグして、
繋げたい先の撮影ポイントでドロップします。
この時、ドラッグしているアイコンが「足マーク」のアイコンになります。
設定ウィンドウ-1.撮影ポイントの選択
サムネイル表示エリア(または見取り図上のアイコン)で、
ウォークスルーを設定をしたい撮影ポイントを選択し、
上部リボンメニュー > 撮影ポイント > ウォークスルーをクリックすると、
ウォークスルー設定ウィンドウが表示されます。
右クリック > ウォークスルー設定からも同様の操作を行うことができます。
設定ウィンドウ-2.結ぶ撮影ポイントの選択
ウォークスルー設定ウィンドウの左側に表示されている対象撮影ポイント名から、
ウォークスルーを結ぶ先の撮影ポイント名を選択し、
「ウォークスルーで結ぶ」にチェックをいれます。
「閉じる」ボタンをクリックすると設定が完了します。
ウォークスルー設定ウィンドウでは、複数の対象撮影ポイントへのウォークスルー設定ができます。
※違う見取り図にある撮影ポイントへはウォークスルーの設定はできません。
ウォークスルーの解除
設定したウォークスルーを解除します。
ウォークスルーの解除方法は、間取り図上でドラッグ&ドロップで直感的に設定する方法と、
設定ウィンドウで設定する方法があります。
ドラッグ&ドロップで解除する方法
ウォークスルーが設定されている撮影ポイントをドラッグし、
解除したい撮影ポイントでドロップします。
この時、ドラッグしているアイコンが「☓がついた足マーク」のアイコンになります。
設定ウィンドウ-1.撮影ポイントの選択
サムネイル表示エリア(または見取り図上のアイコン)で、
ウォークスルーを解除したい撮影ポイントを選択し、
上部リボンメニュー > 撮影ポイント > ウォークスルーをクリックすると、
ウォークスルー設定ウィンドウが表示されます。
設定ウィンドウ-2.解除
ウォークスルー設定ウィンドウの左側に表示されている対象撮影ポイント名から
解除したい撮影ポイント名を選択し、「ウォークスルーで結ぶ」のチェックを外します。
「閉じる」ボタンをクリックすると解除が完了します。
注意点:撮影ポイントについて
基本的には各空間(部屋)の中央にカメラをセットし撮影を行います。
ポイント(部屋)同士をウォークスルーでつなぐことを考慮して、
適切な撮影ポイントの場所を決めてから撮影してください。
部屋のドア前、廊下の曲がり角(交差点・十字路)など、
空間内(部屋)を実際に歩いた時の導線上にカメラを配置し、撮影するようにしてください。
【良い例】
壁に当たることなく、自然な感じで撮影ポイント間を移動することができます。
【悪い例】
壁に向かって進んでしまい、効果的ではありません。
[動画マニュアル] ウォークスルーの設定