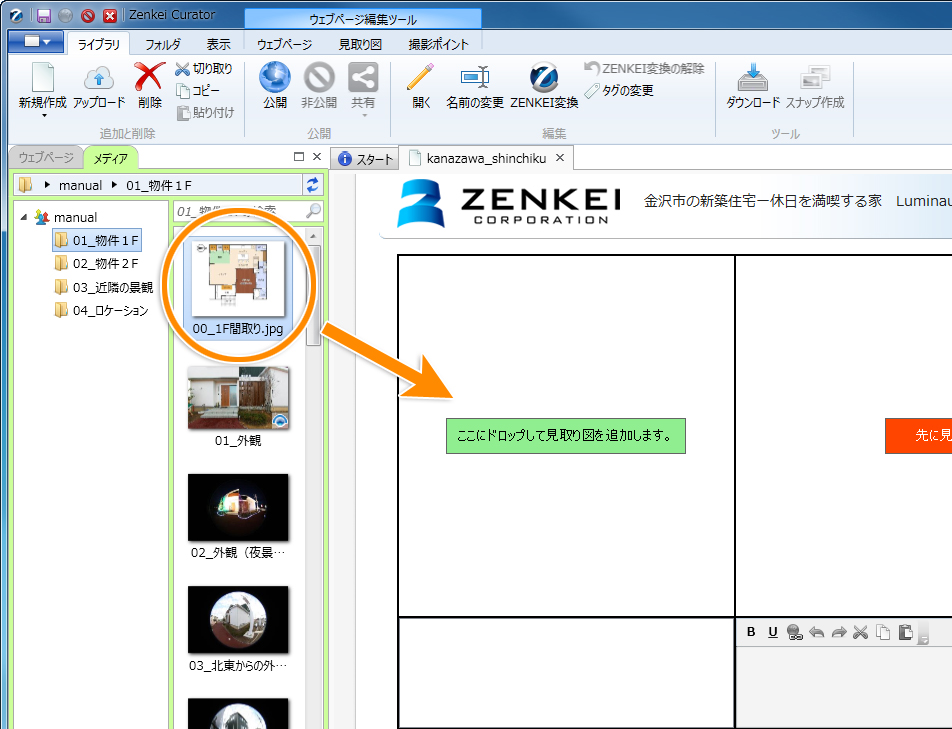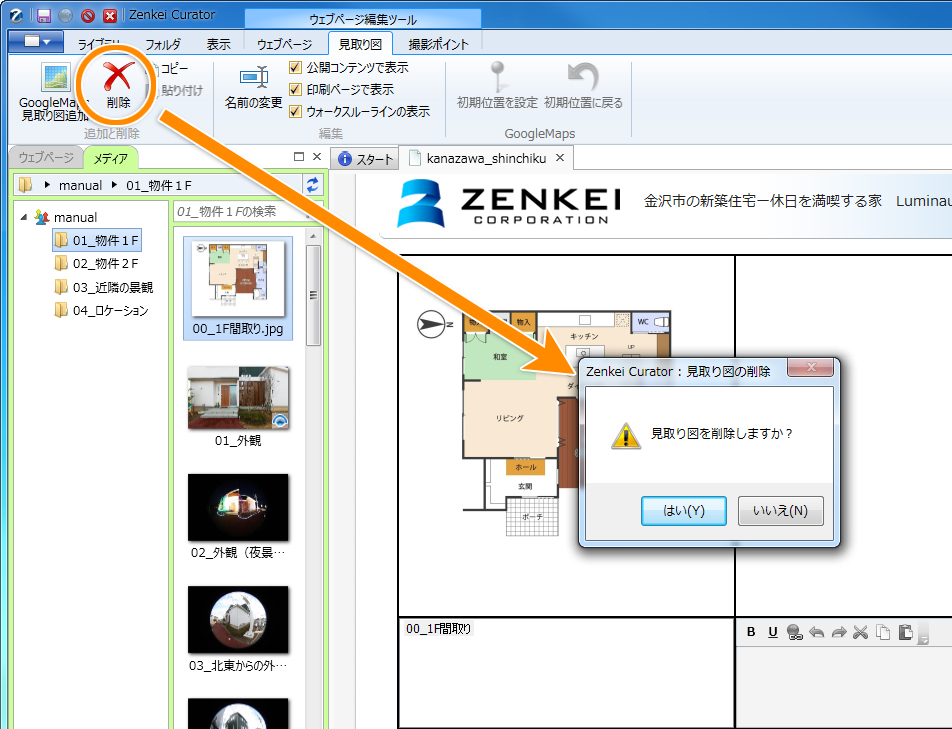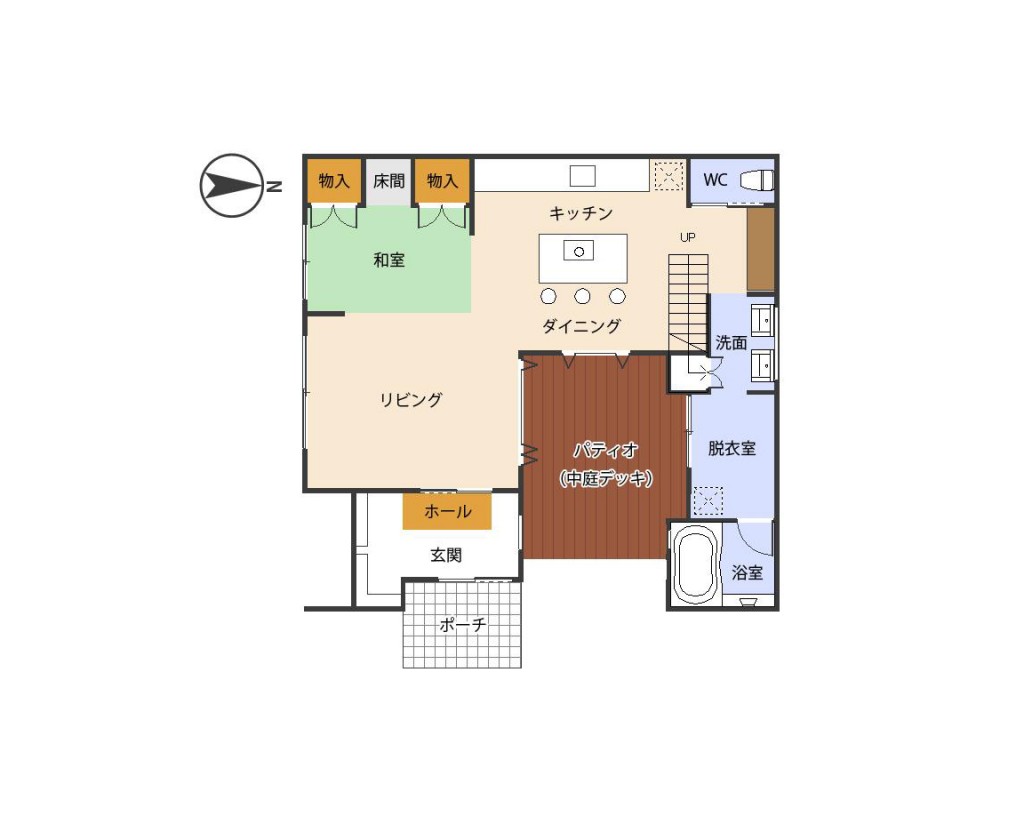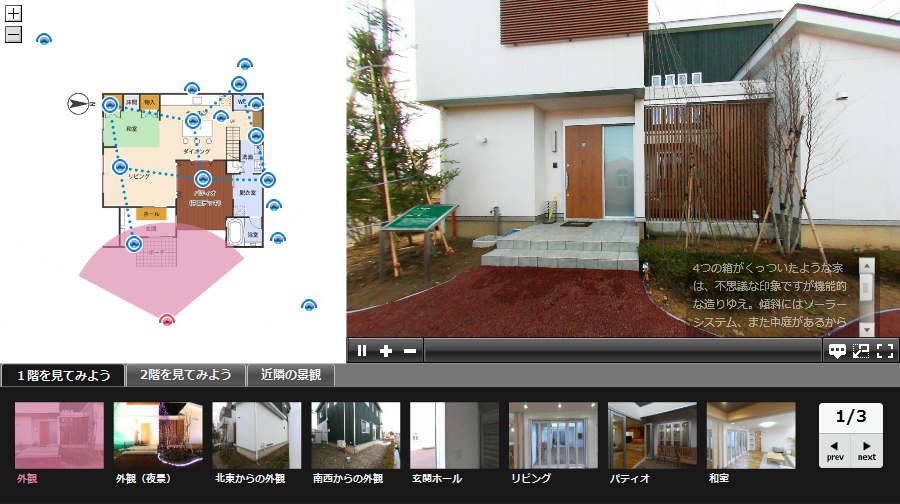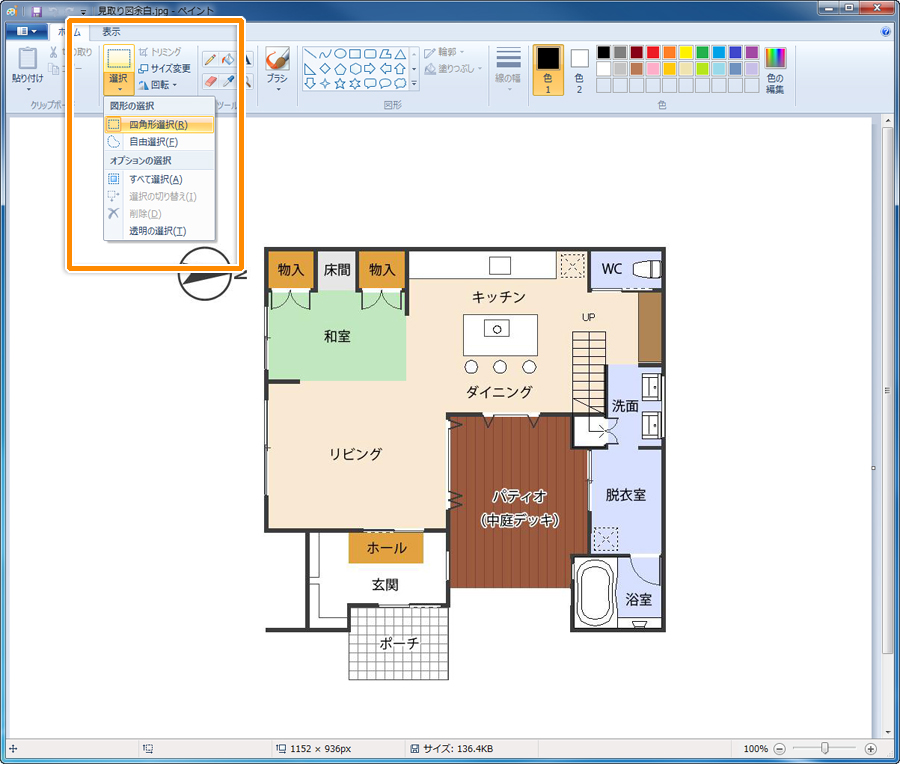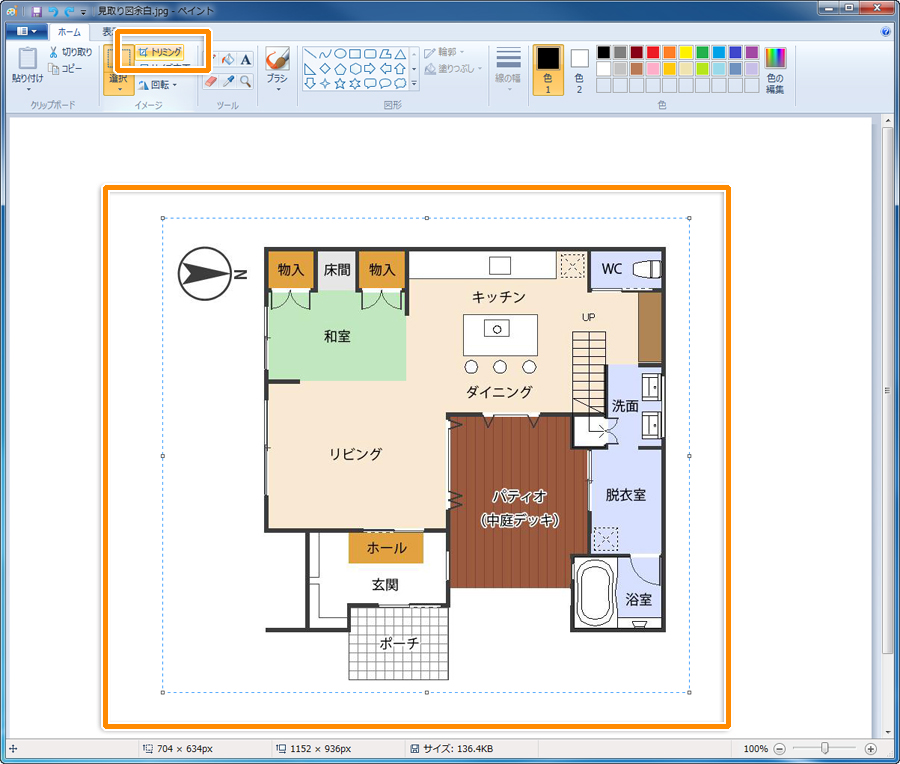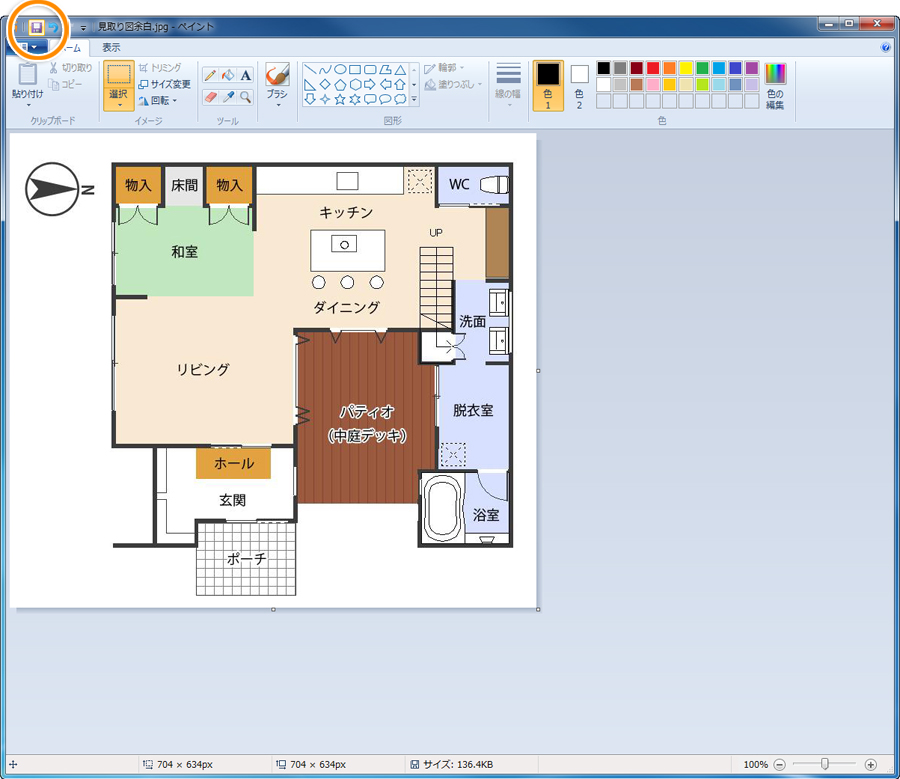見取り図の追加と削除
ウェブページに見取り図を追加します。
見取り図に追加できるメディアは、標準画像のみとなります。
先に見取り図を追加しないと撮影ポイントが追加できません。
※ZENKEI変換されたメディアは、見取り図に追加できません。
見取り図の追加
メディアライブラリで、見取り図に追加したいメディアを選択します。
見取り図エリアへドラッグ&ドロップすると見取り図に追加されます。
メディア選択中に、右クリック > ウェブページ編集 > 見取り図として追加
でも同様の操作を行うことができます。
同時に複数の見取り図を追加することも可能です。
見取り図の削除
削除したい見取り図を、プレビューウィンドウの見取り図エリアで選択し、
上部リボンメニュー > 見取り図 > 削除をクリックすると、見取り図が削除されます。
見取り図選択中に、右クリック > 削除でも同様の操作を行うことができます。
※見取り図を削除すると、その見取り図に追加された撮影ポイントも同時に削除されます。
見取り図画像のトリミング
見取り図画像に使用する間取り図画像の天地左右に余白が多くある場合、
プレイヤーで表示した際に、小さく表示され見難くなってしまいます。
余白が多い間取り図画像は、あらかじめ画像編集ソフトでトリミング(切り抜き)を行なってください。
Windowsペイントソフトでのトリミング
1.ペイントソフトを開く
Windows左下スタートメニュー > すべてのプログラム > アクセサリ > ペイントから、
ペイントを起動します。
2.画像を開き、範囲を選択
ペイントソフト左上スタートメニュー > 開くからトリミングしたい画像を選択し開きます。
上部リボンメニュー > 選択 > 四角形選択をクリックし、切り抜きたい範囲を選択します。
3.トリミング実行
上部リボンメニュー > トリミングをクリックし、トリミングを実行します。
4.画像を保存
トリミングされた画像を確認し上部リボンメニュー > 保存をクリックし、画像ファイルを保存します。
見取り図表示の例
幅600px・高さ600pxの見取り図画像を使用した例です。
トリミングして、できるだけ余白をなくすことがポイントです。
[動画マニュアル] 見取り図と撮影ポイントの追加