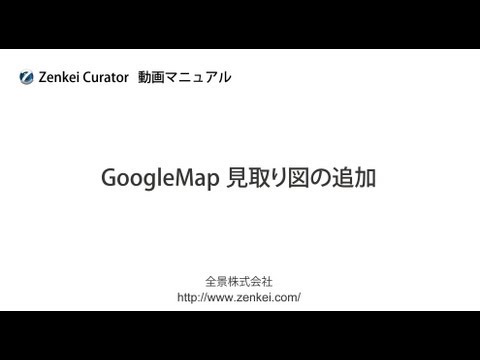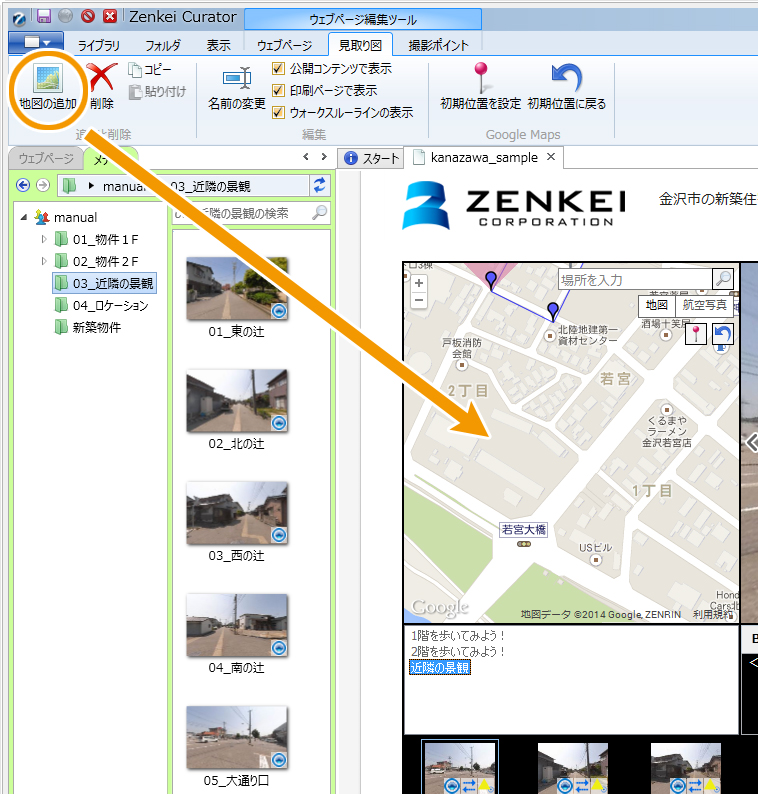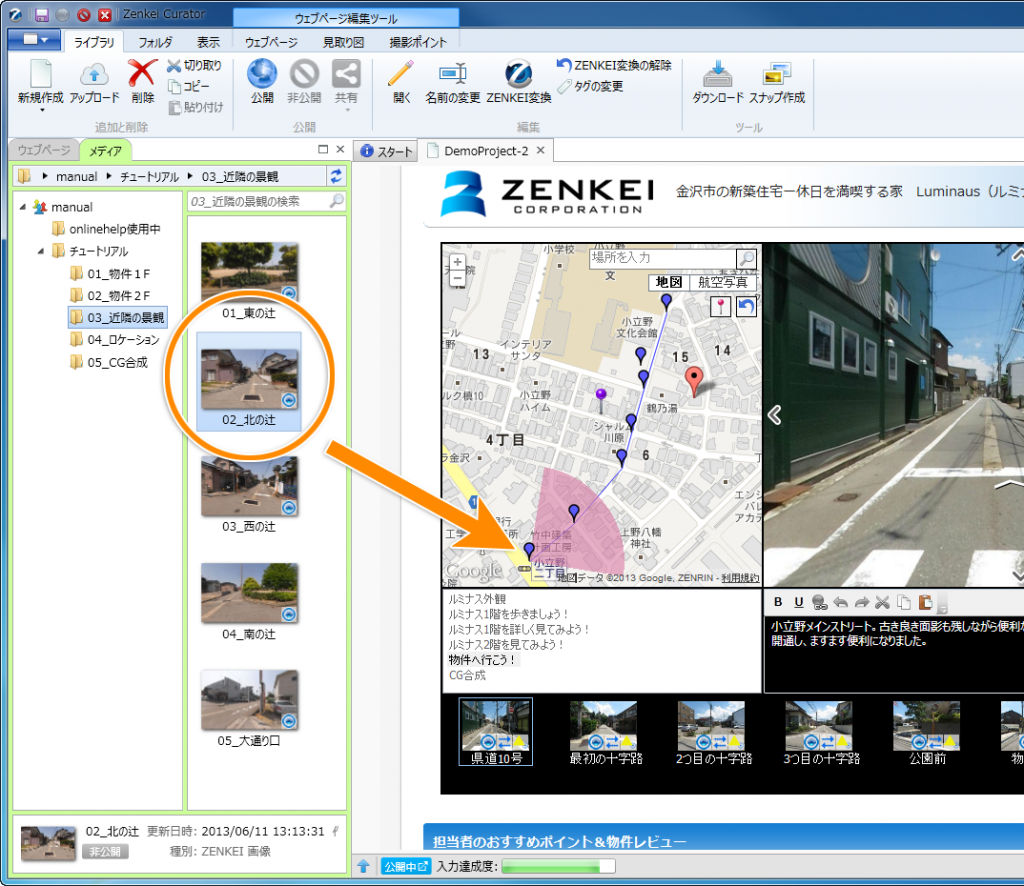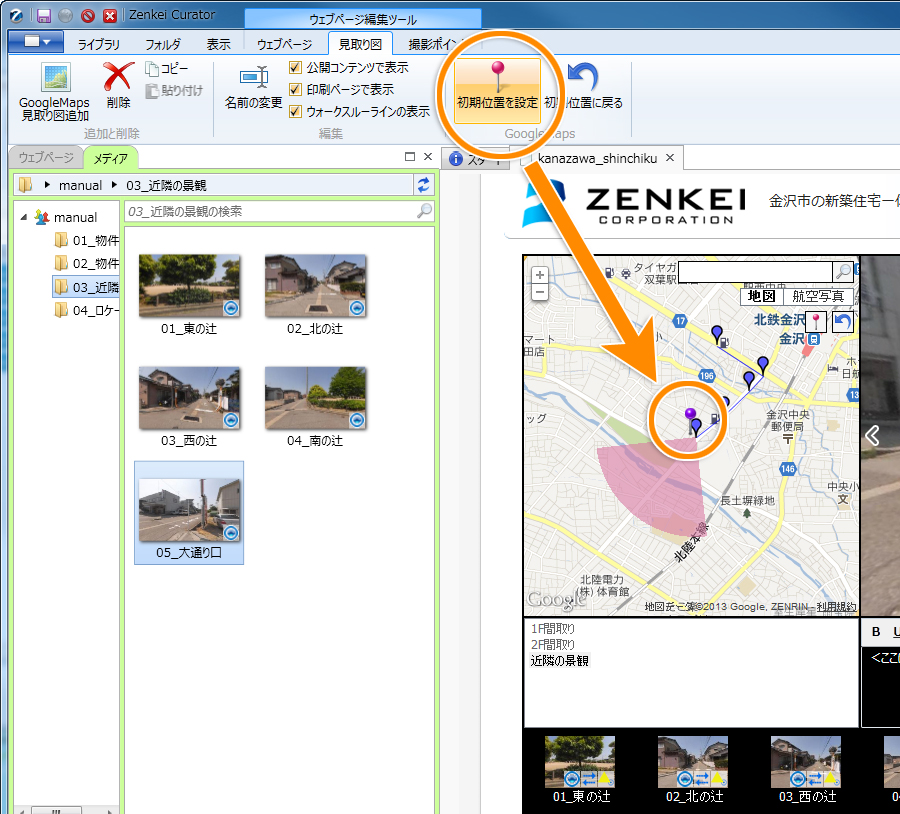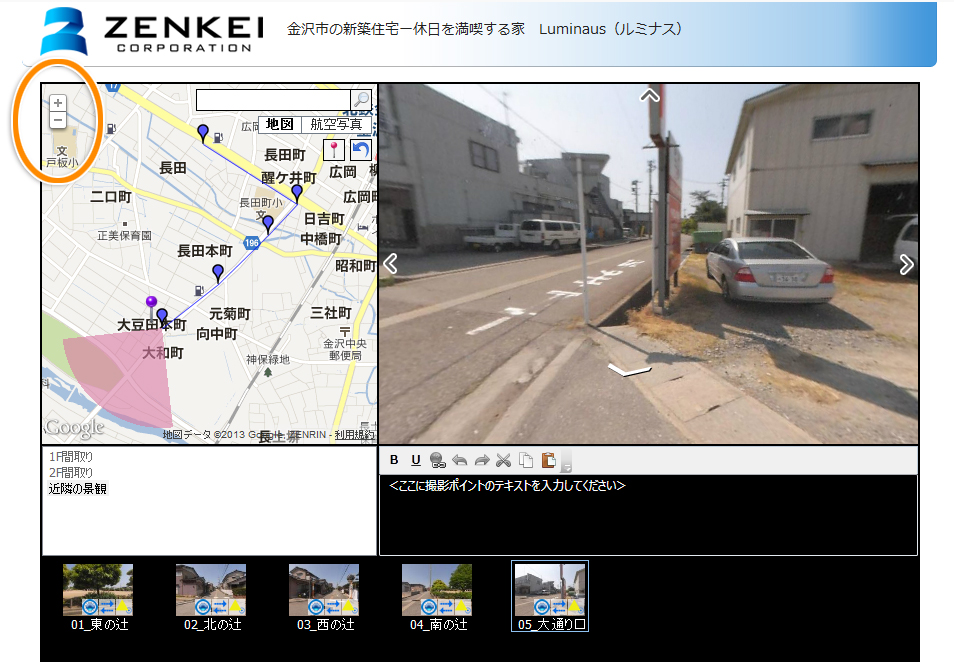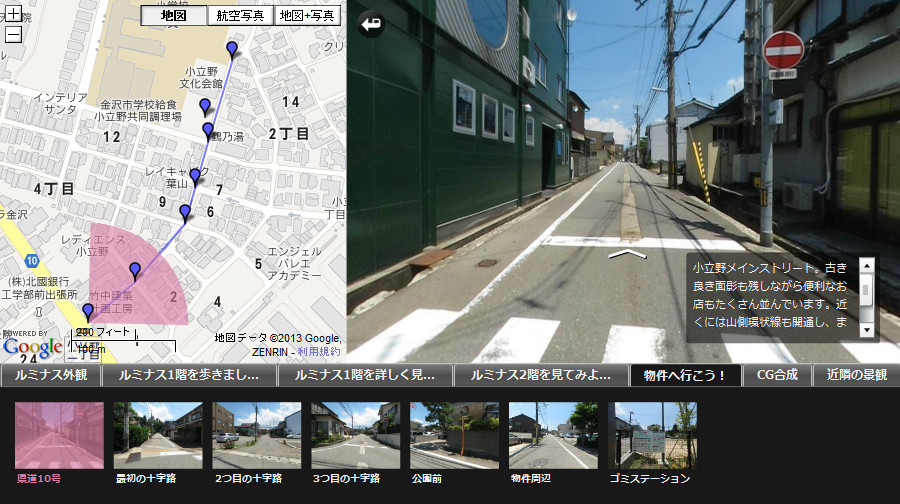地図見取り図の追加と設定
地図をプレイヤー内に見取り図として利用することにより、
物件周辺の景観や設備案内、物件までの道のり案内をすることができます。
※地図見取り図連携機能はオプションサービスとなっております。
物件の位置情報の登録
地図見取り図を追加する前に、物件の位置情報を登録します。
物件の位置情報が登録されていると、地図上に物件の位置がピンで表示されます。
物件の位置情報の設定についてはこちらからご覧ください。
地図見取り図の追加
はじめに地図を見取り図に追加します。
ウェブページ編集画面で、
上部リボンメニュー > 見取り図 > 地図見取り図追加をクリックします。
見取り図エリアで右クリック > 地図見取り図の追加でも同様の操作を行うことができます。
ウェブページの見取り図に地図見取り図が追加されます。
地図見取り図は複数追加することもできます。
撮影ポイントの追加
追加した地図見取り図に、変換したパノラマ画像を撮影ポイントして追加します。
撮影ポイントを追加したい地図見取り図を選択した状態で、
メディアライブラリで、地図見取り図の撮影ポイントに追加したいメディアを選択します。
地図見取り図エリア上の位置に撮影ポイントをドラッグ&ドロップすることにより、
地図見取り図の所定の位置に、撮影ポイントのアイコンを配置することができます。
メディアを選択し右クリック > ウェブページ編集 > 撮影ポイントとして追加でも
同様の操作を行うことができます。
アイコン位置とスコープ方向の設定
地図上に表示される追加した撮影ポイントのアイコンの位置と方向を設定します。
設定方法についてはこちらからご覧ください。
初期位置の設定
地図見取り図の初期表示エリア(位置とズーム値)を設定します。
物件の位置情報が設定されている場合は、地図見取り図を追加した時にその位置が初期位置として表示されます。
※ オプション設定で地図位置が設定されている場合は、その地図位置が初期位置として表示されています。
オプション設定での地図位置設定はこちらからご覧ください。
1.住所で検索する
見取り図エリアに表示されている地図見取り図の住所欄に、
物件の住所を入力しエンターキーを押します。
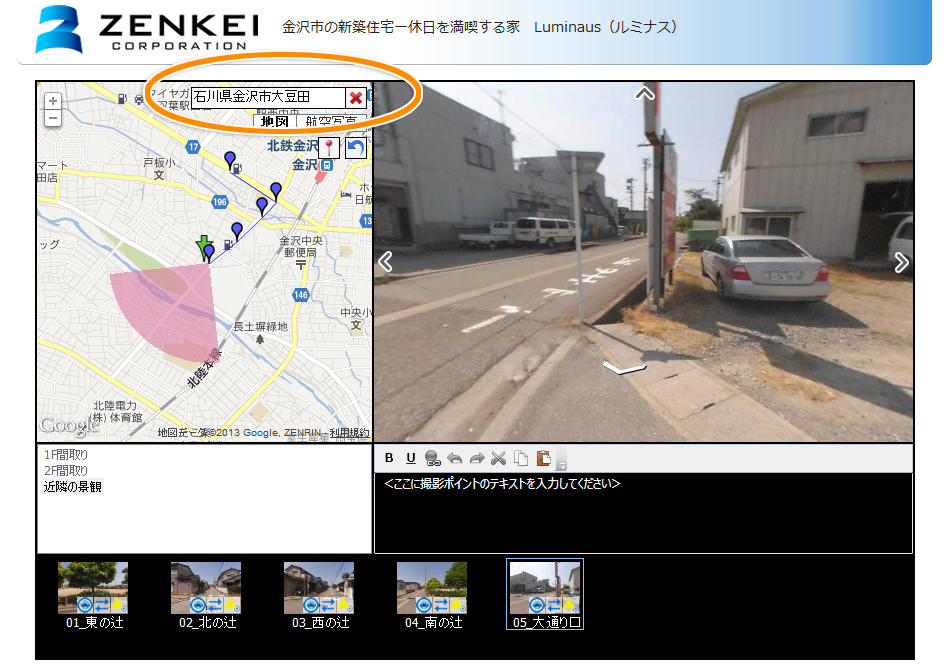
2.初期位置の設定
上部リボンメニュー > 見取り図 > 初期位置を設定をクリックすると、
画面に表示されている状態が初期位置に設定され、中心に紫色のピンが表示されます。
※ 初期位置を示す紫色のピンは公開側のページでは表示されません。
右クリック > 現在位置を初期位置に設定でも同様の操作を行うことができます。
ピンはドラッグ&ドロップで移動することができます。
3.ズーム位置の設定
地図見取り図の左上に表示されている、「+-ボタン」をクリックし、ズーム位置表示を設定します。
周辺の景観や設備を案内する場合は、物件周辺にズームした位置に設定します。
周辺までの道のりを案内する場合は、駅や道路が表示されている位置に設定します。
どちらの場合も、追加した撮影ポイントが全て表示されている状態にしましょう。
良い例・悪い例
良い例
撮影ポイントがウォークスルーで結ばれており、
地図上に全ての撮影ポイントが表示されているので位置関係を把握しやすい。
悪い例
撮影ポイントがウォークスルーで結ばれていなく、
地図上に表示されていない撮影ポイントがあるので位置関係を把握しづらい。
地図見取り図の初期位置やズーム値の設定方法はこちらからご覧ください。
ウォークスルーの設定方法はこちらからご覧ください。
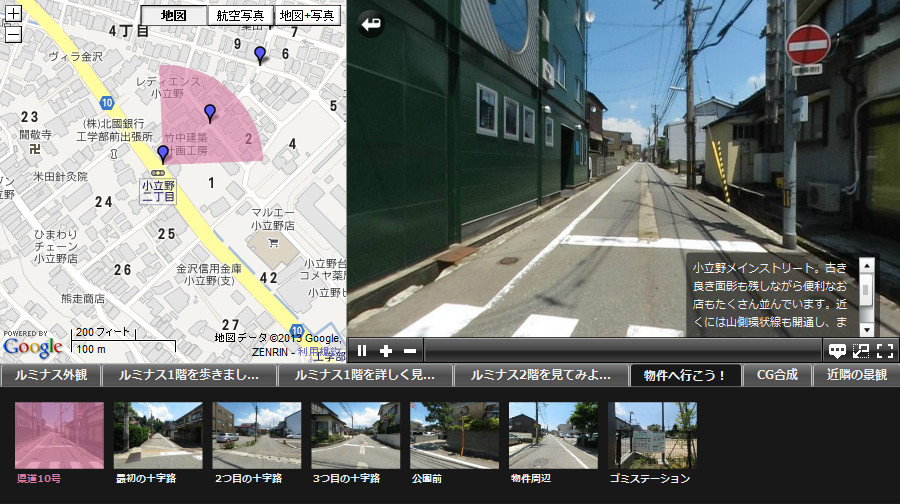
[動画マニュアル] 地図見取り図の追加