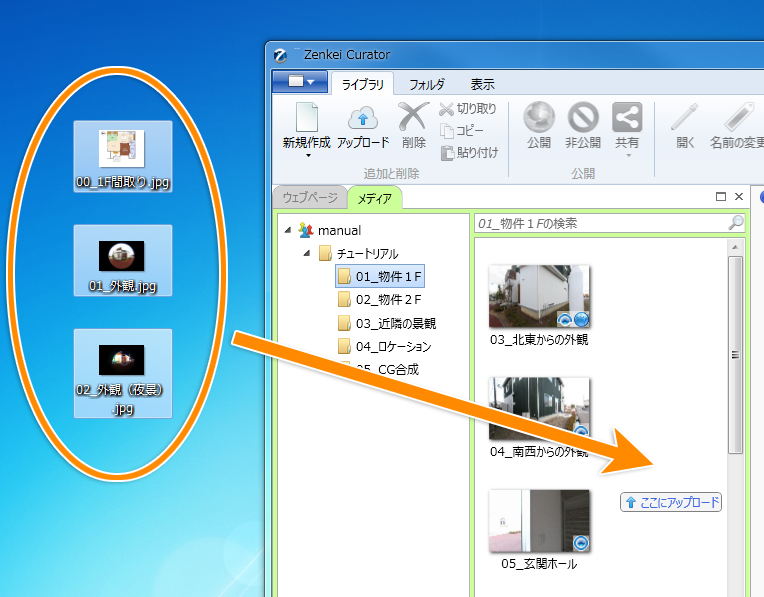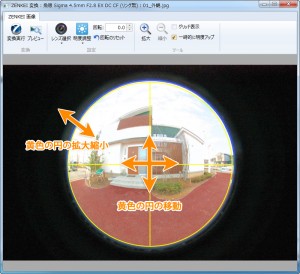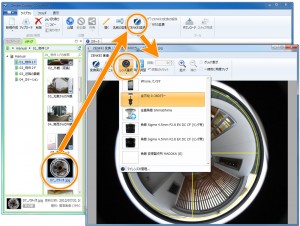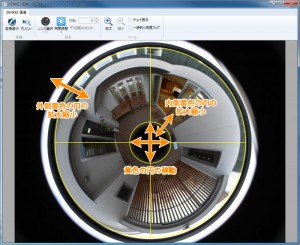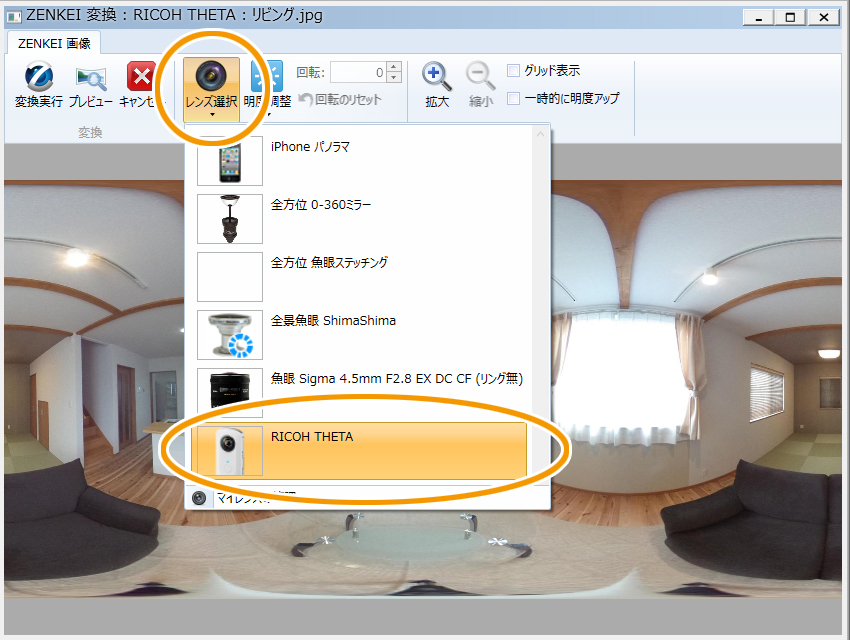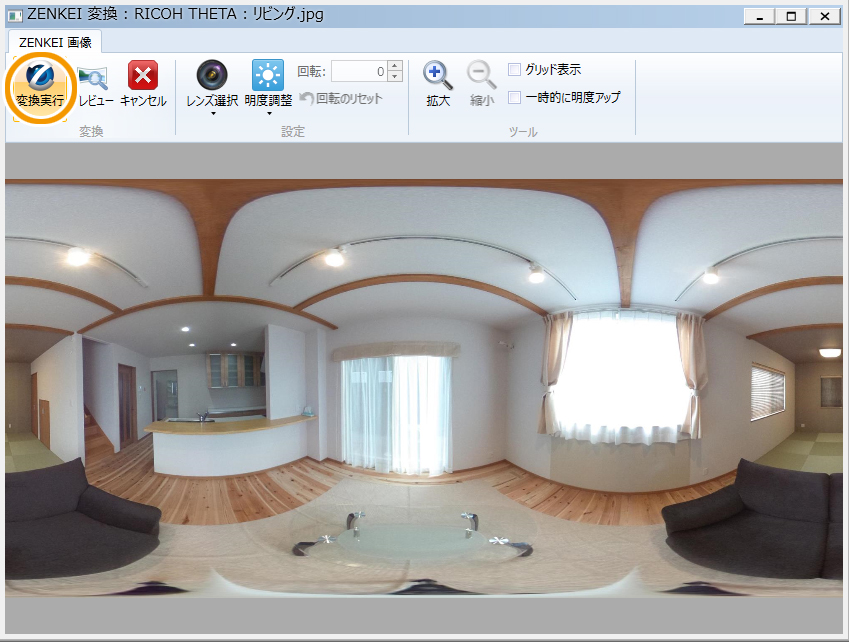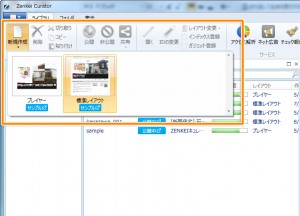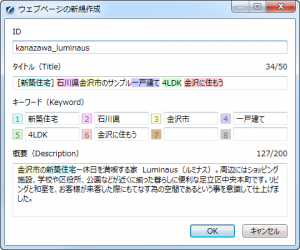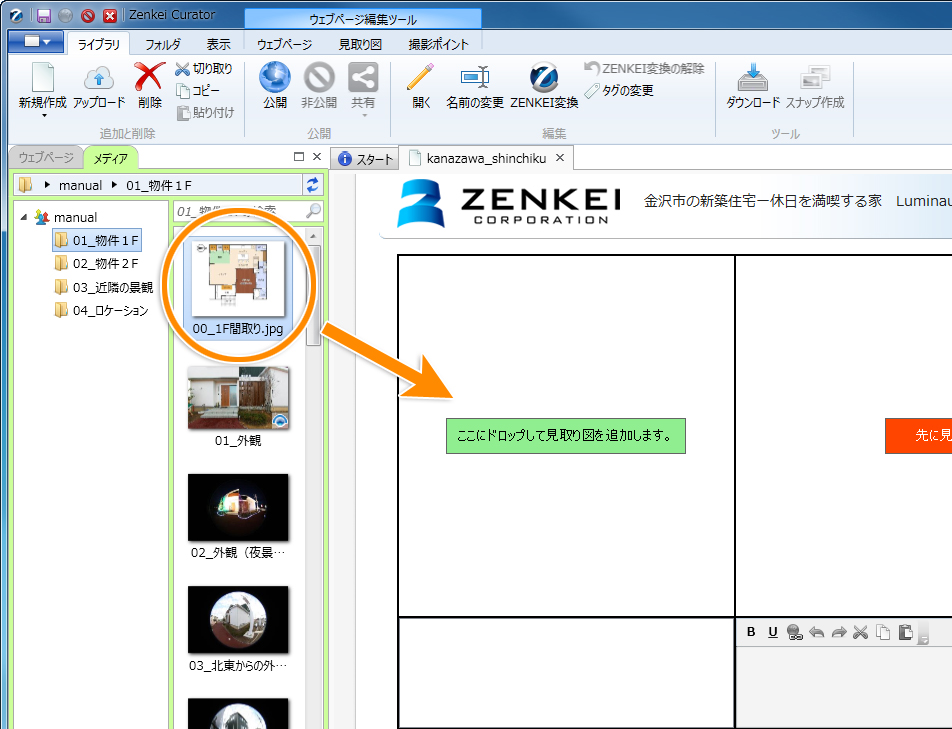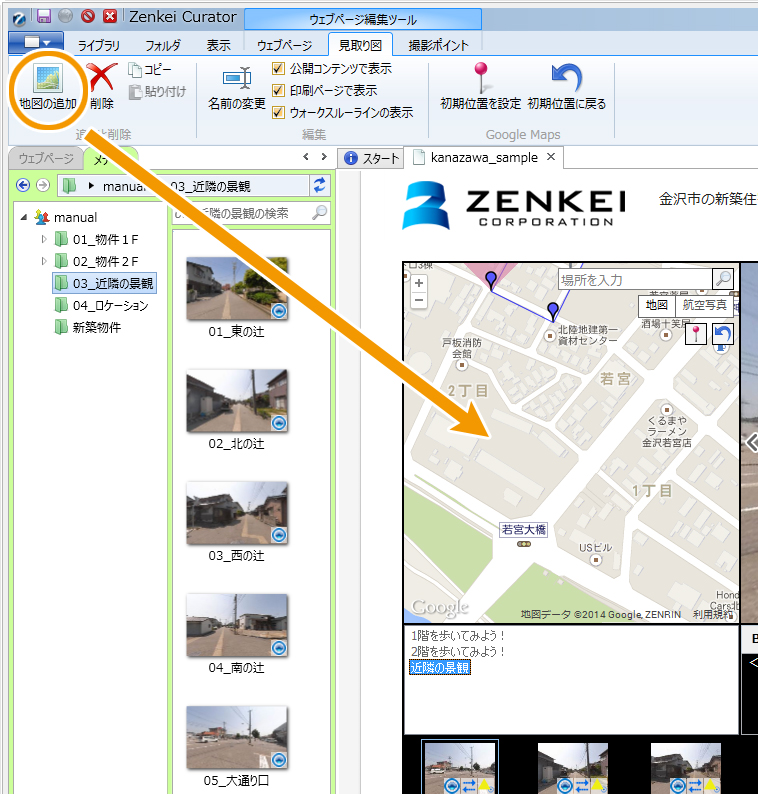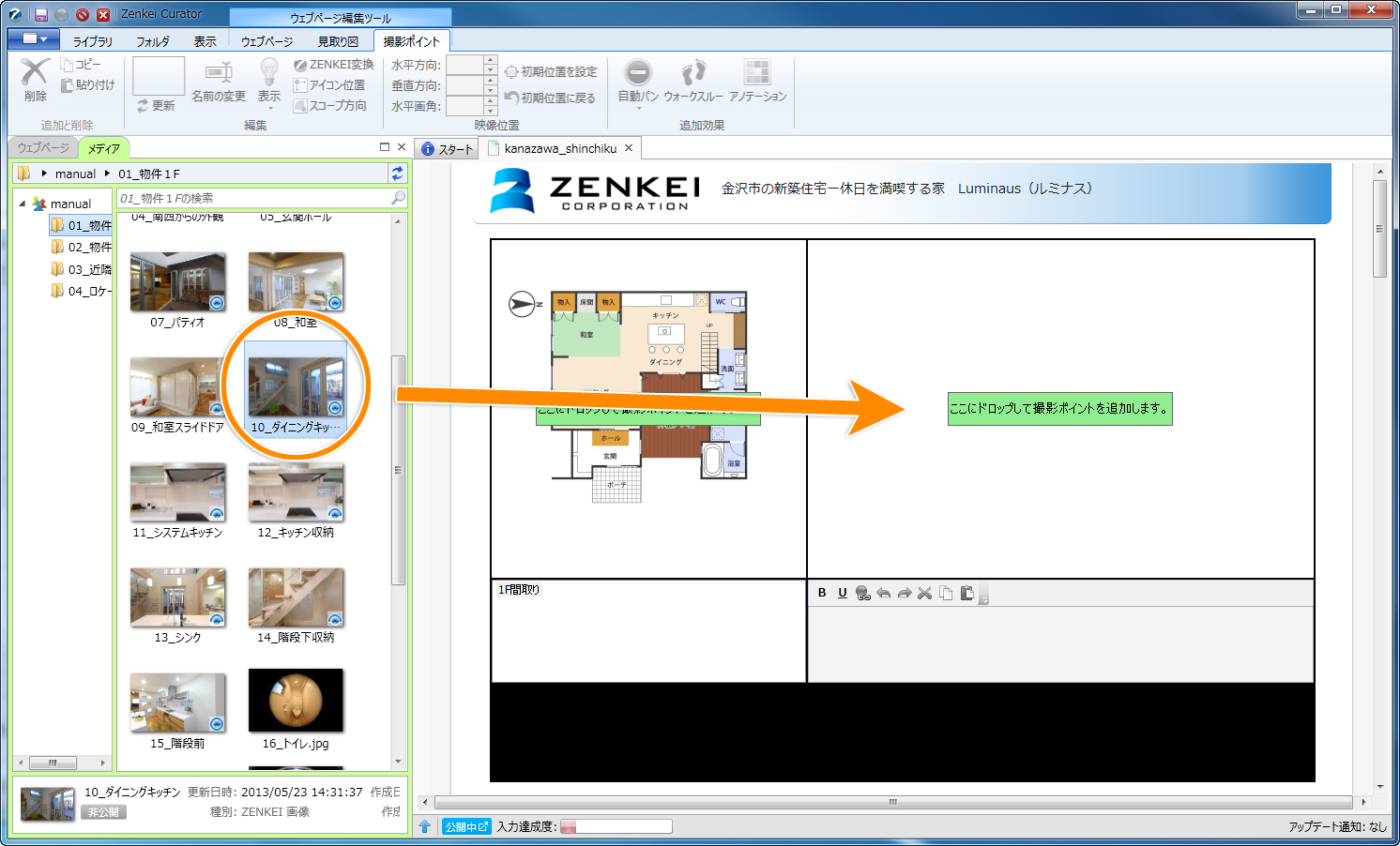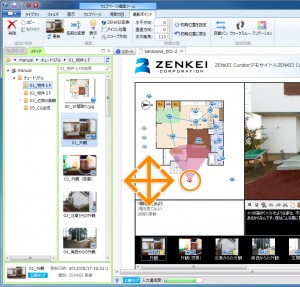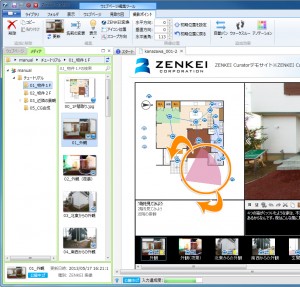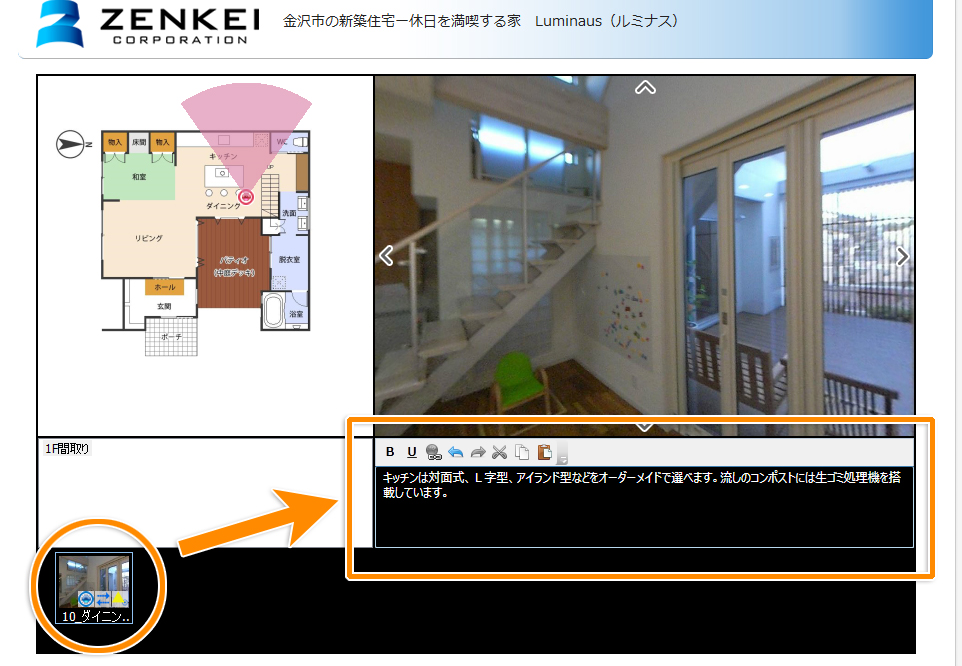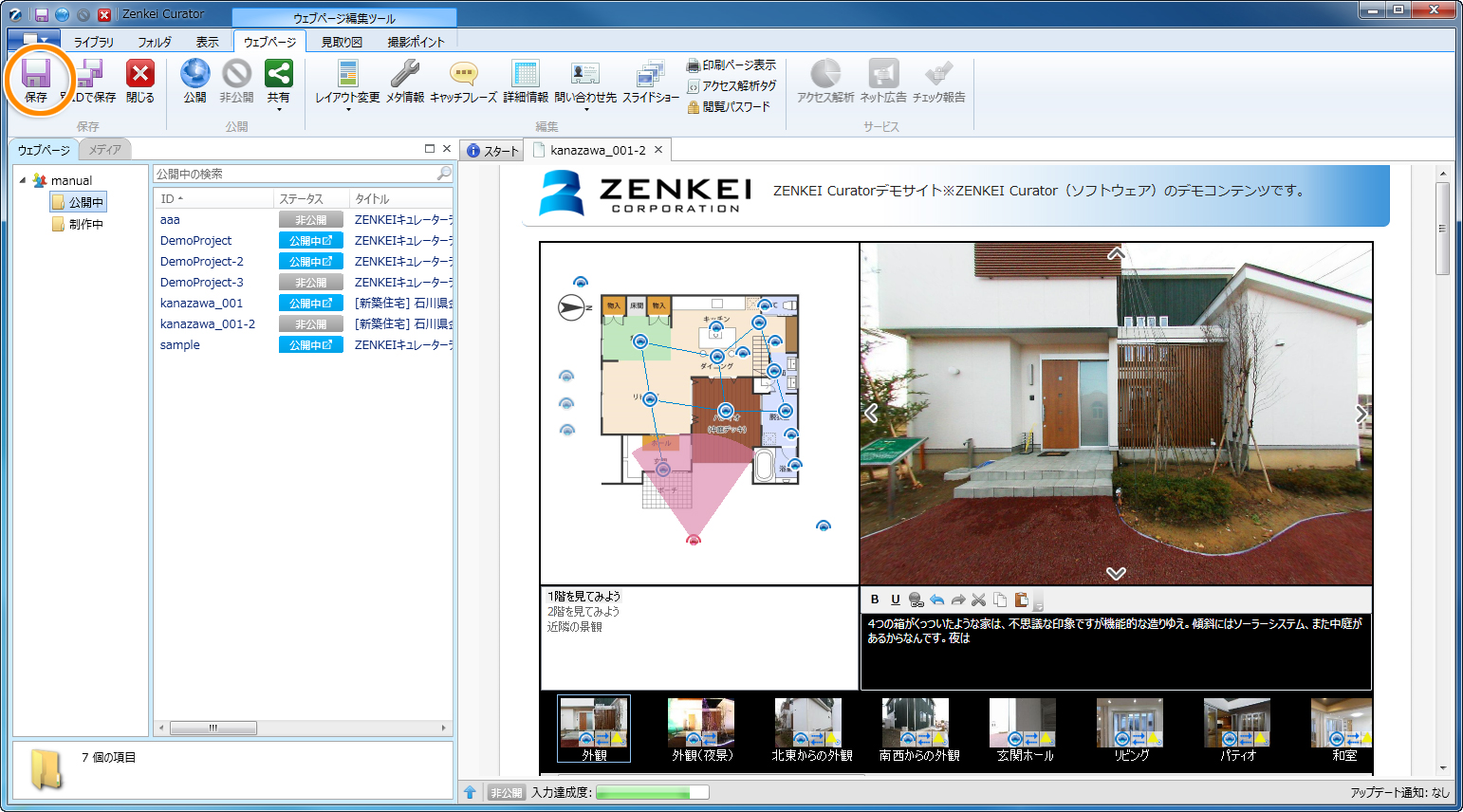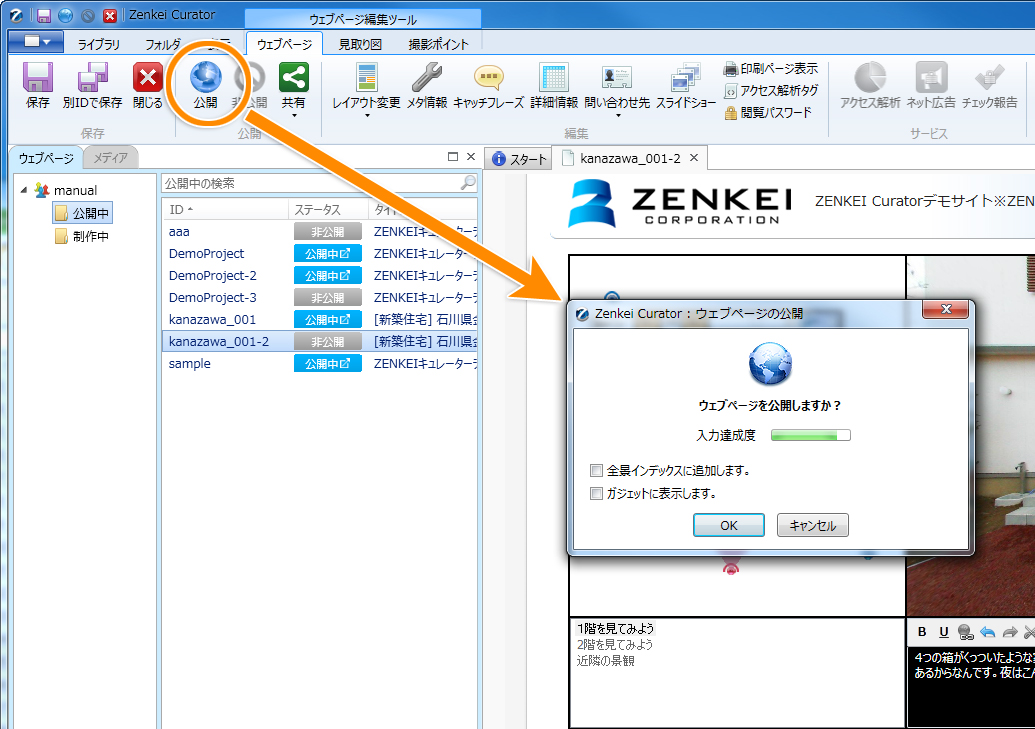パノラマVRプレイヤー作成手順
基本的なパノラマVRプレイヤーの作成手順についてご説明します。
各項目の詳細のヘルプページで確認しながら作成してください。
1.画像の撮影、準備
プレイヤーに使用する画像をあらかじめ撮影し、パソコンに取り込んでおきます。
2.起動とログイン
Zenkei Curatorを起動してログインします。
インストールがまだの方はこちらからご覧下さい。
>>インストールとアカウント
3.画像のアップロード
Zenkei Curatorへ準備した画像をアップロードします。
パソコンのデスクトップなどからZenkei Curatorのメディアライブラリへドラッグ&ドロップすると
メディアライブラリに画像がアップロードされます。
>>メディアのアップロードとダウンロード
4.画像のZENKEI変換
アップロードした画像をZENKEI変換(パノラマ画像へ変換)します。
画像のZENKEI変換を行うには、メディアライブラリで変換したい画像を選択し、
上部リボンメニュー > ライブラリ > ZENKEI変換をクリックします。
180度画像のZENKEI変換
180度魚眼レンズで撮影した画像を変換します。
レンズ種類は撮影時に使用したレンズを選択します。
表示される黄色の円をマウスでドラッグし位置と大きさを調整し、画像の円に合わせます。
黄色の円は画像の円よりやや小さく(内側に)してください。
調整が完了したら「変換実行」で画像を変換します。
>>画像のZENKEI変換(180度魚眼レンズ)
全方位(360度)画像のZENKEI変換
全方位ミラーで撮影した全方位360度パノラマ画像を変換します。
レンズ種類は「全方位0-360ミラー」を選択します。
黄色の円をマウスでドラッグし位置と大きさを調整し、画像の円に合わせます。
内側の黄色の円は黒い部分よりやや大きく、外側に合わせてください。
外側の黄色の円は画像の円よりやや小さく、内側に合わせてください。
調整が完了したら「変換実行」で画像を変換します。
>>画像のZENKEI変換(全方位ミラー)
RICOH THETA(360度)画像のZENKEI変換
RICOH THETAで撮影した画像を変換します。
レンズ種類は「RICOH THETA」を選択します。
「変換実行」で画像を変換します。画像の傾きは自動で補正されます。
5.プレイヤーの新規作成
プレイヤーを作成します。
上部リボンメニュー > ライブラリ > 新規作成をクリックし、「プレイヤー」のレイアウトを選択します。
プレイヤーのメタ情報(ID、タイトル、キーワード、概要)を入力します。
IDはプレイヤーのURLになります。
>>ウェブページの新規作成
6.見取り図の設定
画像見取り図の追加
プレイヤーに見取り図を追加します。
見取り図に追加したい画像をZenkei Curatorへアップロードします。
画像を選択し、見取り図エリアへドラッグ&ドロップすると見取り図に追加されます。
複数の見取り図を設定することができます。
>>見取り図の追加と削除
地図見取り図の追加
地図を見取り図として設定します。
地図見取り図を追加する前に、物件の位置情報を登録します。
物件の位置情報の設定についてはこちらからご覧ください。
ウェブページ編集画面で、上部リボンメニュー > 見取り図 > 地図の追加をクリックします。
地図の追加後、地図の初期表示エリア(位置とズーム値)の設定を行います。
>>地図見取り図の追加
7.撮影ポイントの設定
見取り図に撮影ポイントを追加します。
撮影ポイントには、ZENKEI変換したパノラマ画像や標準画像を利用することができます。
画像を選択し、撮影ポイントエリアへドラッグ&ドロップすると選択中の見取り図に撮影ポイントが追加されます。
>>撮影ポイントの追加と削除
8.アイコンの位置と方向設定
見取り図上に表示される撮影ポイントのアイコン位置とスコープ方向の設定を行います。
位置を変更したいアイコンをドラッグ&ドロップで移動し撮影位置を合わせます。
スコープ方向を変更したいアイコンのスコープ(ピンクの扇型)をドラッグ&ドロップで調整し撮影方向と合わせます。
>>撮影ポイントの編集(アイコン位置、スコープ方向)
9.撮影ポイント説明文の設定
説明文を設定したい撮影ポイントを設定し、テキスト入力欄に
撮影ポイントの特徴や説明、注目してほしいポイントなどを自由に入力します。
テキスト文章内に外部リンクや撮影ポイント切り替えリンクを設定することができます。
>>撮影ポイントの編集(名前の変更・テキスト)
10.詳細設定
プレイヤーにその他の詳細設定を行うことができます。
設定方法については、各項目のヘルプをご覧ください。
自動パン設定
撮影ポイントの自動パン(首振り)の設定を行います。
設定された自動パンの種類に応じて自動的にパンしながら撮影ポイントを再生します。
>>撮影ポイントの自動パンの設定
スライドショー設定
撮影ポイントのスライドショーについての設定を行います。
スライドショーを設定すると、設定時間で撮影ポイント再生後、次の撮影ポイントへ順次再生されます。
>>スライドショーの設定
アノテーション設定
撮影ポイントのパノラマ画像上に画像やテキストや外部リンクなどの様々な付加情報を配置できます。
>>アノテーションの追加と削除
ウォークスルー設定
ウォークスルーは撮影ポイント同士を結び、撮影ポイントをスムーズに移動することができる機能です。
>>ウォークスルーの設定
11.プレイヤーの保存と公開
プレイヤーの保存
作成中のプレイヤーの保存を行います。
上部リボンメニュー > ウェブページ > 保存をクリックすると、プレイヤーが保存されます。
>>ウェブページの保存・閉じる
プレイヤーの公開
作成中のプレイヤーのインターネット上への公開を行います。
上部リボンメニュー > ウェブページ > 公開をクリックすると、プレイヤーが公開されます。
>>ウェブページの公開と非公開
12.ウェブページを共有する
公開したプレイヤーのURLをクリップボードへコピー、メール送信、SNSへの投稿、WEBサイトへの埋め込みをすることができます。
詳細については、各項目のヘルプをご覧ください。
>>ウェブページの共有(URLコピー、メール送信)
>>ウェブページの共有(QRコードの作成)
>>ウェブページの共有(WEBサイト・ブログに埋め込む)
>>ウェブページの共有(SNS連携)