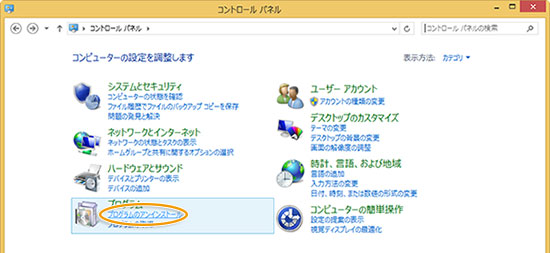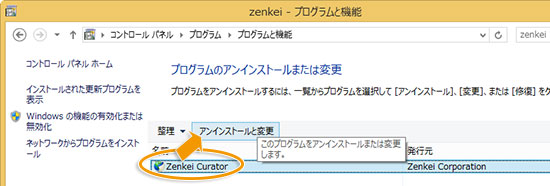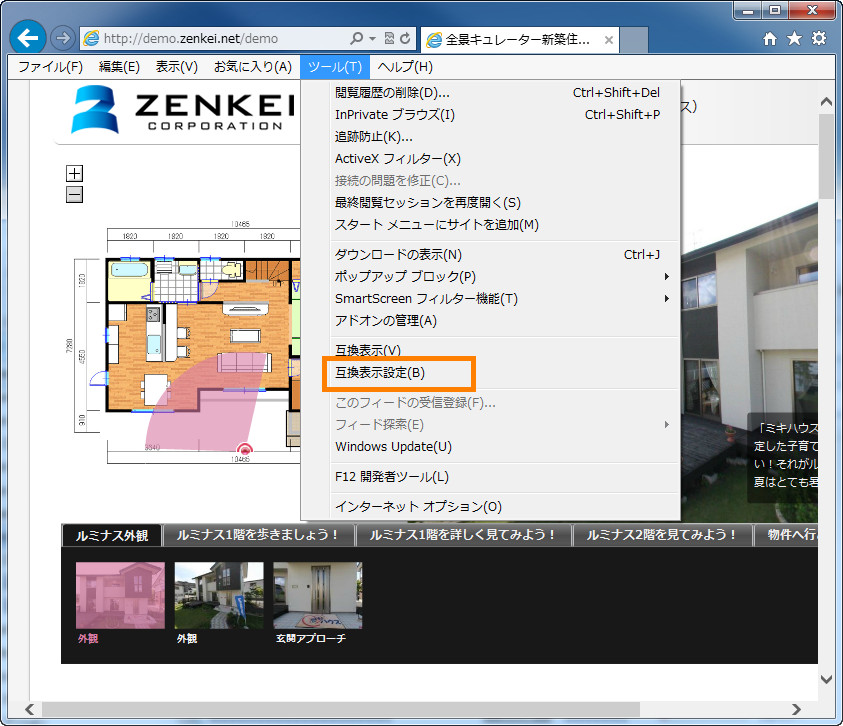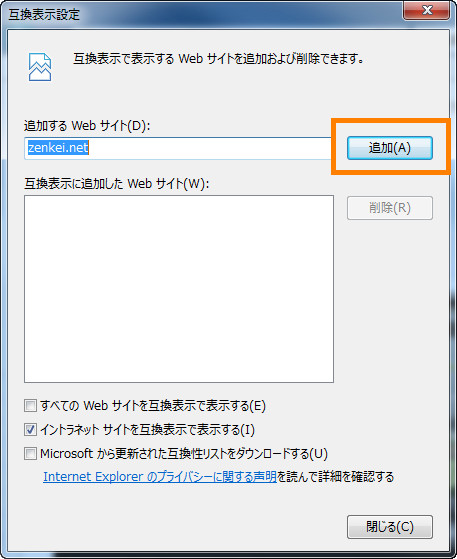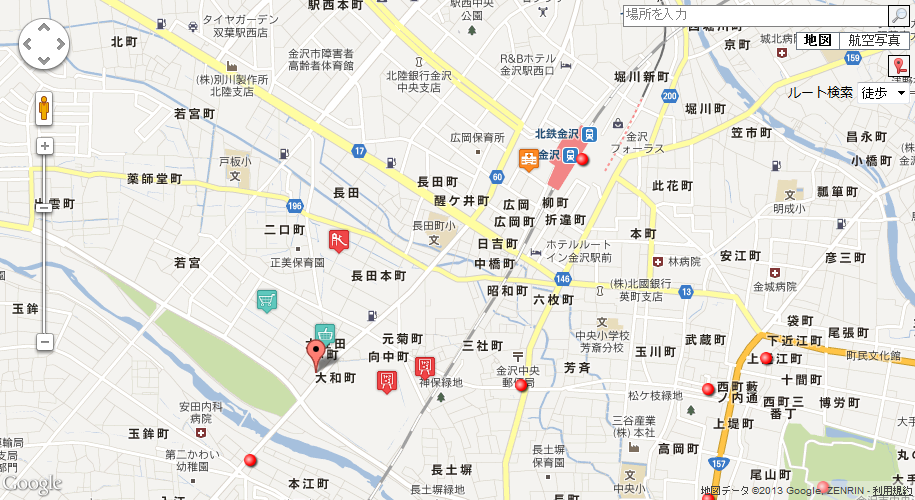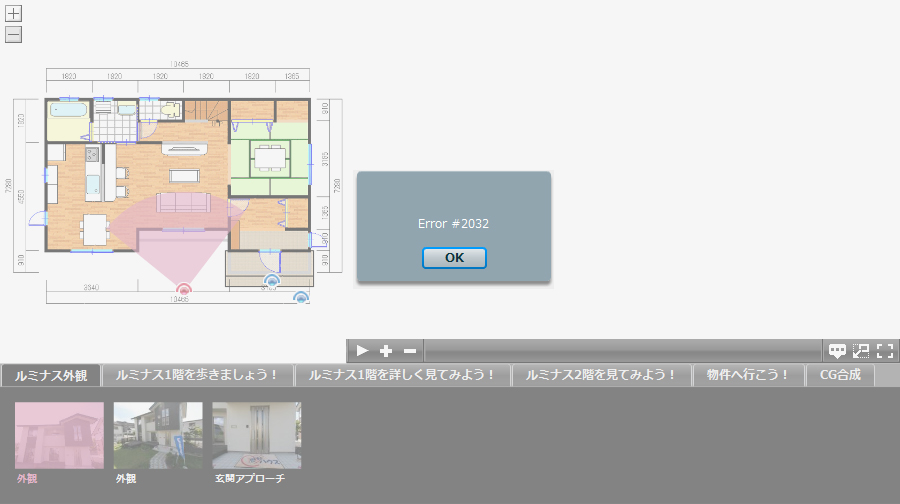よくある質問
このページでは、Zenkei Curatorの操作方法などについて、
お客様からよくお問い合せいただくご質問についての回答を掲載しております。
お問い合わせの前にこちらをご覧ください。
インストールと基本操作について
Zenkei Curatorが正常に動作しなくなった場合には?
下記の方法で再インストールをお試しください。
1.PCに入っているZenkei Curatorをアンインストールします。
※コントロールパネルからソフトの削除を行ないます。
2.ホームページよりZenkei Curatorをインストールします。
インストールはこちらから
エラーメッセージが表示されインストールできない
Zenkei Curatorインストール時に下記のエラーメッセージが表示された場合は、
「インストールの準備」を参照し、Microsoft .NET Frameworkをインストールしてから再度お試しください。
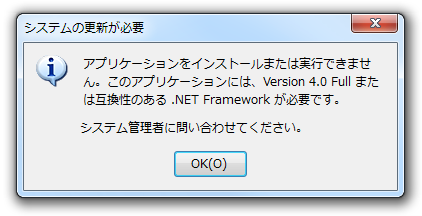
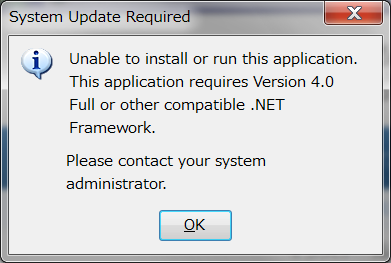
Zenkei Curatorで作成したウェブページが印刷できない
Zenkei Curatorの説明書が欲しい
Zenkei Curatorの紙媒体の説明書はご用意しておりません。
操作方法についてご不明な点がございましたら、
Zenkei Curatorオンラインヘルプをご覧ください。
必要な項目ページは、記事右上の「印刷・PDFで保存」ボタンで印刷やPDFで保存できます。
サポートサービスにご契約をされているお客様は、
お電話にてご不明な操作方法を説明させて頂きます。
サポートサービスをご検討のお客様は弊社サポートまでお問い合わせください。
初めてご使用される方は、はじめにZenkei Curatorチュートリアルをご利用いただくと、
基本的な操作方法を学ぶことができます。
パソコンを新しくしたが、インストールの方法が分からない
下記のページからインストールを行なってください。
インストール後は、現在ご使用いただいているアカウントとパスワードをご使用いただけます。
ZenkeiCuratorのバックアップは必要ですか?
Zenkei Curatorは、すべてのデータをクラウド上で管理しておりますので、
お客様によるデータのバックアップの必要はありません。
同じアカウントでZenkei Curaotorにログインして頂ければ、
どこからでもデータを確認することができます。
ただし、お客様のPCで管理されている画像データ等は、お客様でバックアップをとってください。
アカウントを追加したい
アカウント追加のお申込みフォームからお申込みください。
アカウントの追加お申込みフォーム
パノラマプレイヤーが表示されない
最新のAdobe Flashプラグインがインストールされているか確認してください。
Adobe Flash Playerは、こちらからダウンロードできます。
左側のライブラリが表示されていない
左側のライブラリが表示されていない場合は、
ウィンドウ表示設定でライブラリを「表示」に変更する必要があります。
上部リボンメニュー > 表示 > ライブラリ > 標準
アカウントのパスワードを変更したい
現在ログインしているアカウントのパスワードを変更は、
ツールメニュー > オプション設定 > アカウント > パスワード から行うことができます。
ライブラリの操作について
パノラマ画像からチラシ作成用の画像を作成したい
ZENKEI変換されたパノラマ画像からチラシ等で使用する標準画像や、
パノラマビュー画像を作成することができます。
メディアライブラリで作成したいパノラマ画像を選択し、
上部リボンメニュー > スナップ作成からスナップ作成ウィンドウを開き作成します。
ウェブページをコピーしたい
ウェブページライブラリで切り取りたいウェブページを選択し、
上部リボンメニュー > ライブラリ > コピー をクリックしコピーします。
上部リボンメニュー > ライブラリ > 貼り付け でコピーしたウェブページを貼り付けます。
ウェブページの作成と編集について
RICOH THETA画像の使い方を教えてほしい
Zenkei Curatorでは、360°全天球撮影が可能なRICOH THETAに対応しております。
詳細は下記ページをご覧ください。
扉や収納の開閉の撮影ポイントの効果的な設定方法は?
収納の開閉など同じ位置で撮影された撮影ポイントは、
下記の様なアノテーションの設定が効果的です。
詳細は設定方法は「開閉(扉や収納)の撮影ポイントの設定」をご覧ください。
周辺環境地図に施設のアイコンを表示したい
物件の位置が表示された周辺環境のGoogleMapに、
施設のアイコンを表示することができます。
下記の手順で設定してください。
※周辺環境地図に施設のアイコンを表示するには、
Zenkei Curatorフルパッケージ版のご契約が必要です。
ウェブページが検索サイトの結果に表示されない
ウェブページが検索サイトの結果に表示されない場合は、下記の点をご確認ください。
・公開されているか
・検索サイトにインデックス登録されているか
検索サイトで「site:URL」で検索し、検索結果が表示されない場合は、
検索サイトにインデックス登録されていません。
(例) site:http://demo.zenkei.net/demo/
・ZENKEIインデックス登録にチェックが入っているか
・適切なタイトルを設定しているか
公開中ウェブページのプレイヤーにError #2032と表示される
代表撮影ポイントの設定方法が分からない
ウェブページ編集中に、プレビューウィンドウのサムネイル表示エリアで、
代表撮影ポイントに設定したい撮影ポイントを選択し、
上部リボンメニュー > 撮影ポイント > 表示 > 代表撮影ポイントとして表示をチェックすると、
代表撮影ポイントに設定されます。
撮影ポイント選択中に、右クリックでも同様の操作を行うことができます。
配置できるアノテーションの数の制限はありますか?
アノテーションは、ひとつの撮影ポイントに最大10点まで
イメージアノテーションは、10点のうち最大3点までとなります。
撮影ポイントの数の制限はありますか?
撮影ポイントの数は、1物件(URL)あたり、500点までとなります。
※ ご利用のプランにより異なる場合がございます。
ウェブページをブラウザで確認したい
作成したウェブページをインターネットブラウザで確認できます。
ウェブページを開いている状態で ステータスバー > 公開中ボタン をクリックしてください。
公開したウェブページのURLが知りたい
公開中のウェブページのURLをクリップボードにコピーできます。
上部リボンメニュー > ウェブページ > 共有 > 公開URLをクリップボードにコピー
また、ステータスバーの「公開中ボタン」からブラウザでウェブページを開くこともできます。
サービス
ページレイアウトのデザインを変更したい
ページレイアウトは、既存のレイアウトからお選びいただくだけでなく、
既存のレイアウトをカスタマイズしたり、新しいオリジナルデザインのレイアウトを作成することができます。
詳細はお問合せください。