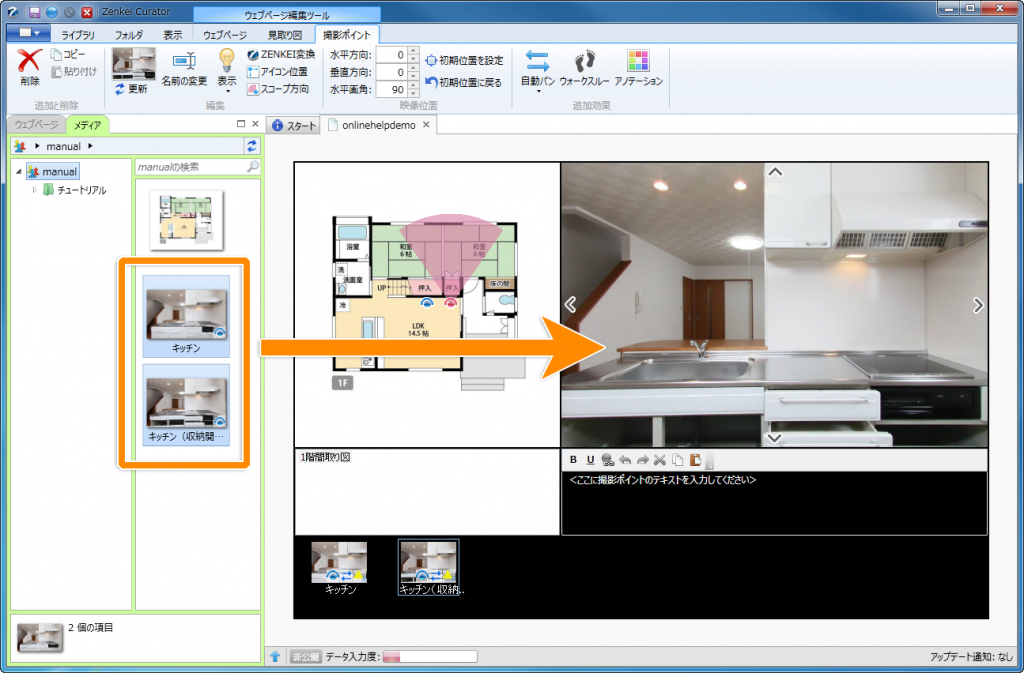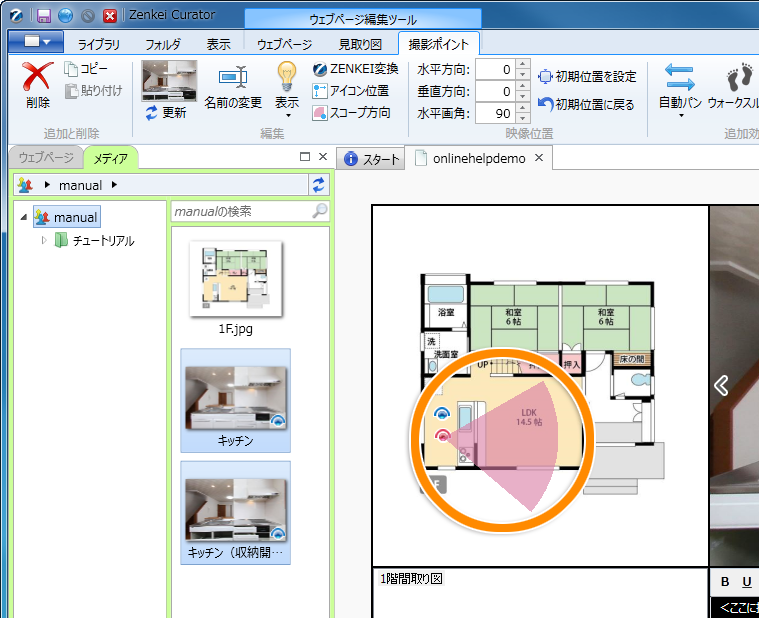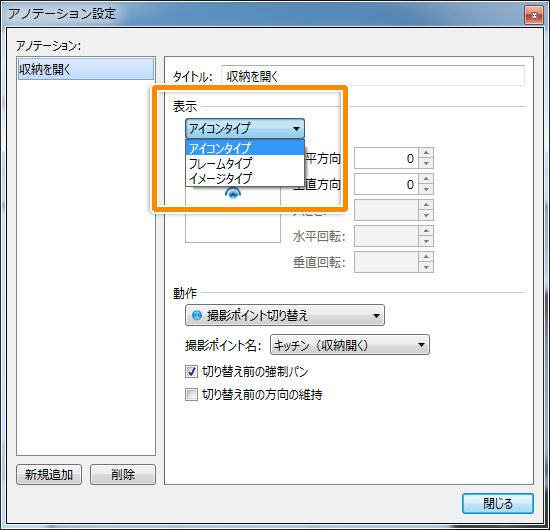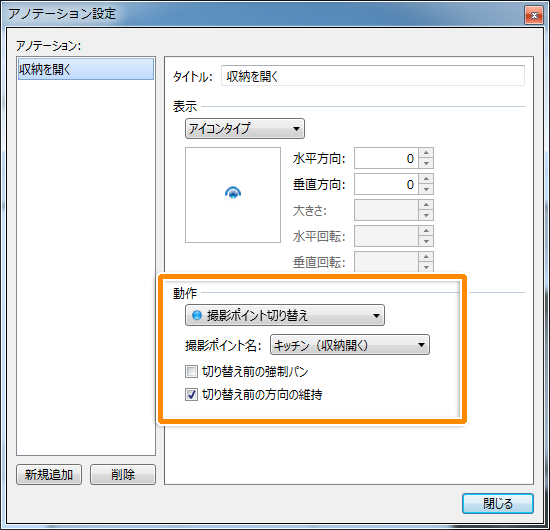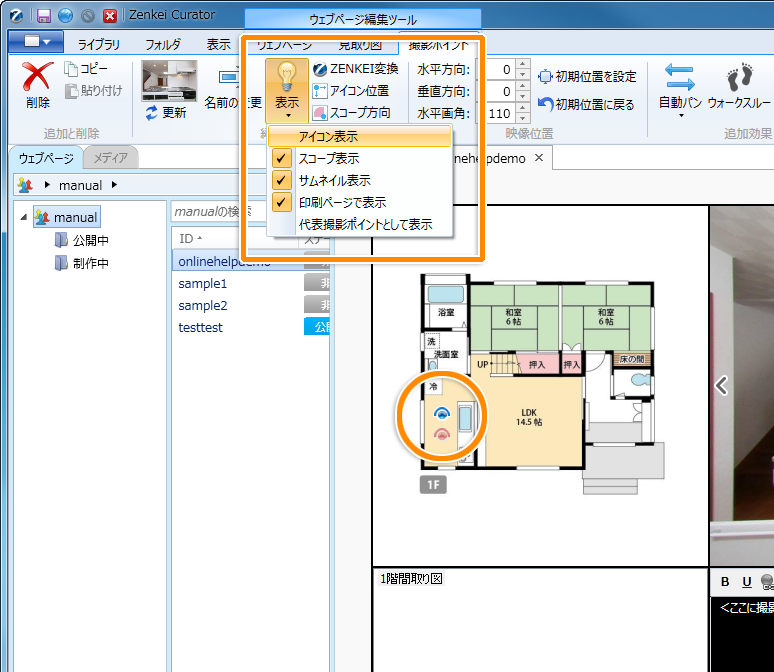開閉(扉や収納)の撮影ポイントの設定
玄関のドアや部屋の収納などは、同じ位置から閉じた状態と開いた状態で撮影しましょう。
180度魚眼レンズで撮影した開閉の撮影ポイントは、
以下の様にアノテーション機能を設定すると効果的に利用できます。
※ご利用プランによっては、アノテーション機能がご利用できない場合があります。
1.撮影ポイントの追加
見取り図に閉じている状態と開いている状態の撮影ポイントを追加します。
撮影ポイントの追加についてはこちらからご覧ください。
2.アイコン位置・スコープ方向の調整
撮影ポイントのアイコン位置とスコープ方向をあわせます。
閉じた状態の撮影ポイントのスコープは非表示に設定しますが、
必ず開いた状態と同じスコープ方向にしてください。
スコープ方向の設定についてはこちらからご覧ください。
3.アノテーションの設定
それぞれの撮影ポイントにアノテーションを追加します。
アノテーションの設定についてはこちらからご覧ください。
タイトルの設定
アノテーションのタイトルを設定します。
タイトルは、公開コンテンツでも表示されます。
「収納を開く」などのクリックした後の動作がわかりやすいタイトルにしましょう。

表示タイプの設定
アノテーションの表示タイプを設定します。
ここでは、「アイコンタイプ」を選択します。
動作種類の設定
アノテーションをクリックした時の動作の種類を設定します。
ここでは、「撮影ポイントの切り替え」を選択します。
「撮影ポイント名」は、閉じた状態または開いた状態の撮影ポイントを選択します。
「切り替え前の方向の維持」にチェックを入れます。
「閉じる」ボタンをクリックするとアノテーションの設定が完了します。
アノテーション動作の種類についてはこちらからご覧ください。
4.アイコンの表示設定
閉じた状態のアイコンを非表示にします。
閉じた状態のアイコンを表示すると取り図がとても見づらくなってしまいます。
見取り図上に表示されている閉じた状態の撮影ポイントのアイコンを選択し、
<span class=”uinavi”>上部リボンメニュー > 表示 >アイコン表示</span>のチェックを外します。
アイコンの表示設定についてはこちらからご覧ください。