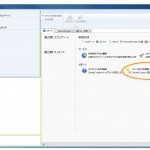基本操作と設定
-

-
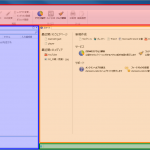
-
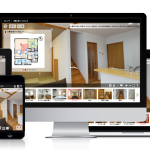
- マイレンズの管理
マイレンズの管理でレンズを追加することにより、 ZENKEI変換する際に選択できるレンズを追加することができます。 ツールメニュー > マイレンズの管理を選択し、マイレンズの管理画面を開きます。 続きを読む →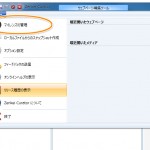
- 対応カメラレンズ 一覧
Zenkei Curatorの対応のカメラ・レンズ一覧です。 「サンプル」のサムネイルをクリックすると、実際に生成されるパノラマ映像を表示します。 レンズの追加はマイレンズの管理から行います。続きを読む →
- 撮影機材別 デモコンテンツ
推奨撮影機材で撮影した画像を利用した新築住宅のデモコンテンツです。 画像をクリックすると作成されたデモプレイヤーが再生されます。 対応撮影カメラ・レンズについてはこちらからご確認ください。 RI続きを読む →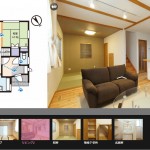
- 問い合わせ先の管理
Zenkei Curatorで作成するウェブページで利用するお問合せ先の新規作成、編集を行います。 お問合せ先は、ウェブページごとに複数のリストから選択することができます。 お問合せの管理は左続きを読む →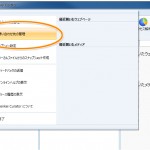
-
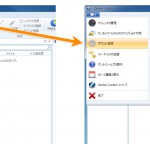
- キャッシュの削除
ZenkeiCuratorで過去にダウンロードしたメディアのキャッシュファイルを削除します。 「クリア」ボタンをクリックすると、PC内に保持している全てのキャッシュファイルを削除します。 左上ツー続きを読む →
- ウィンドウ表示の設定
各ウィンドウの表示設定を行います。 上部リボンメニュー > 表示 リボンの表示 上部のリボンメニューの表示、非表示を設定します。 上部リボンメニュー > 表示 > 続きを読む →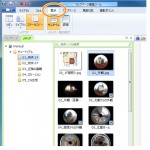
- 自動アップデート
自動アップデートについて 新しいバージョンのZenkei Curatorがリリースされると、 Zenkei Curatorの起動時に自動的にバージョンアップされます。 これにより、Zenkei 続きを読む →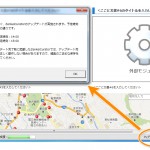
- オンラインヘルプの表示
Zenkei Curatorの操作方法、各機能の説明について、 オンラインヘルプ(このページ)に掲載しております。 Zenkei Curatorからは、左上部のツールメニュー または、 スタート続きを読む →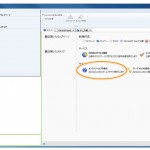
- オプション設定(アカウント・チーム)
アカウントとチームの各種初期設定を行います。 左上部ツールメニュー > オプション設定 パスワードの変更 現在ログインしているアカウントのパスワードを変更します。 続きを読む →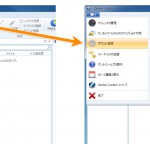
- セッションタイムアウトが発生した時
Zenkei Curatorは、長時間操作しない状態が続いた場合、自動的にセッションタイムアウトされます。 その場合は、再ログインを行うと継続して利用することができます。 セッション復続きを読む →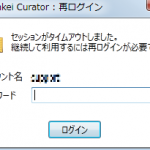
- フィードバック(ご質問・ご要望・バグ)の送信
全景株式会社 および Zenkei Curator開発チームでは、Zenkei Curator の機能に関して、 皆様からの貴重なフィードバックを受け付けています。 Zenkei Curato続きを読む →