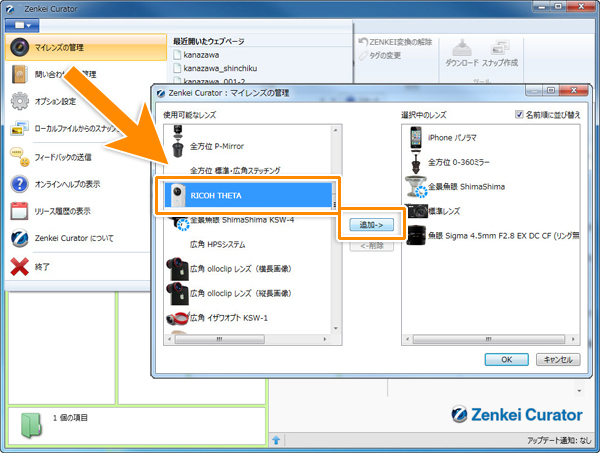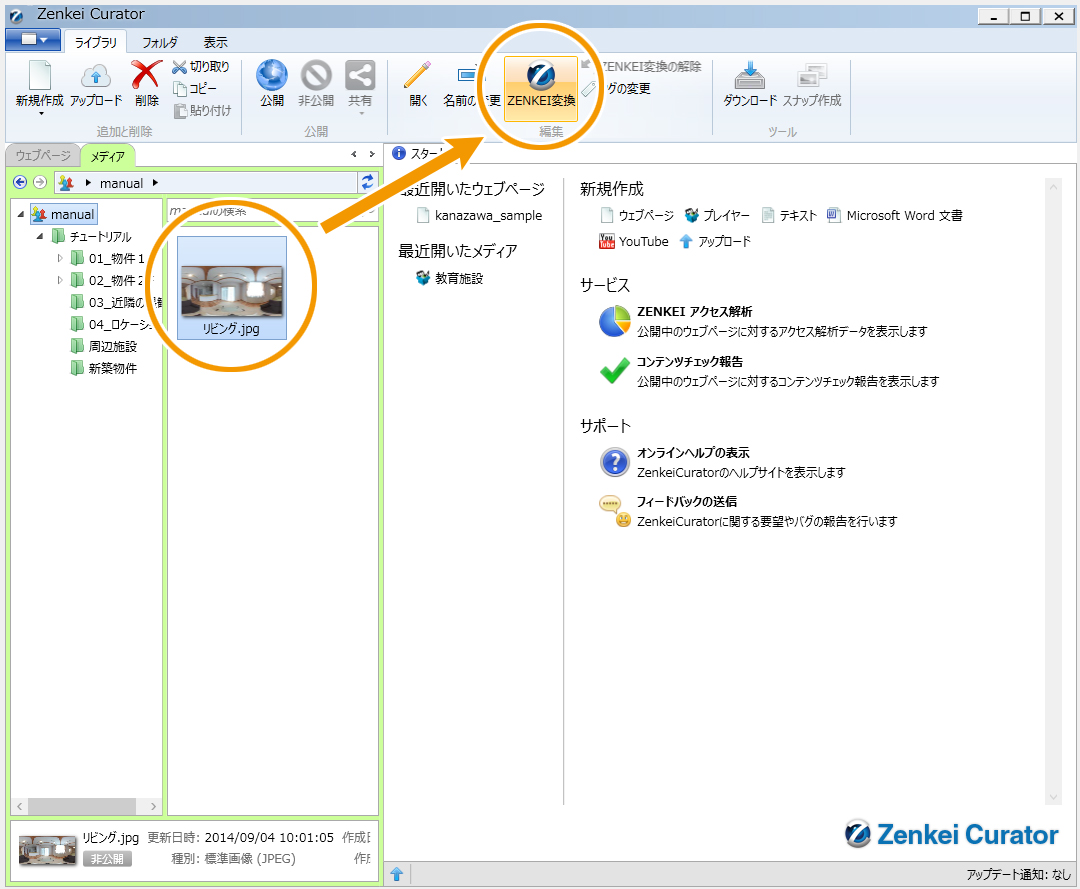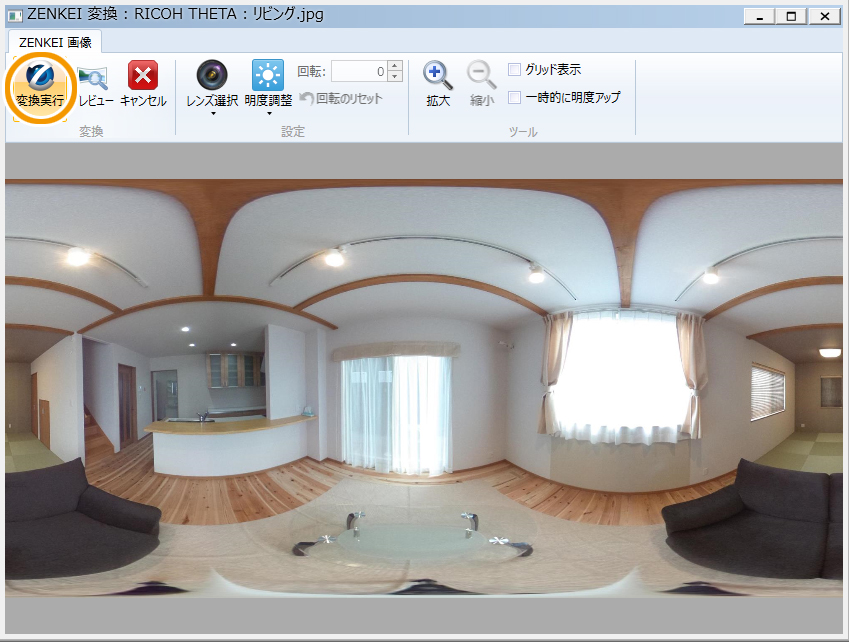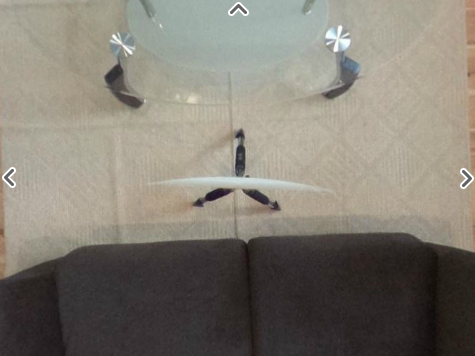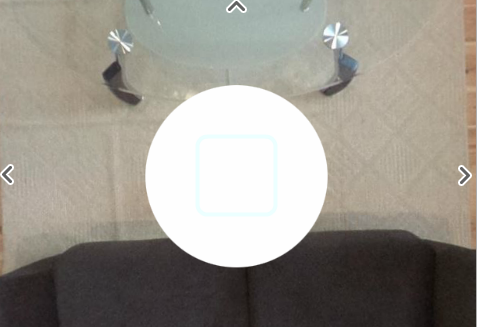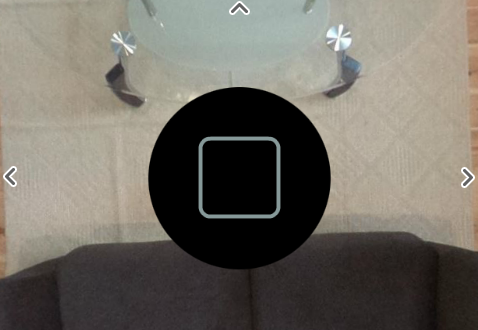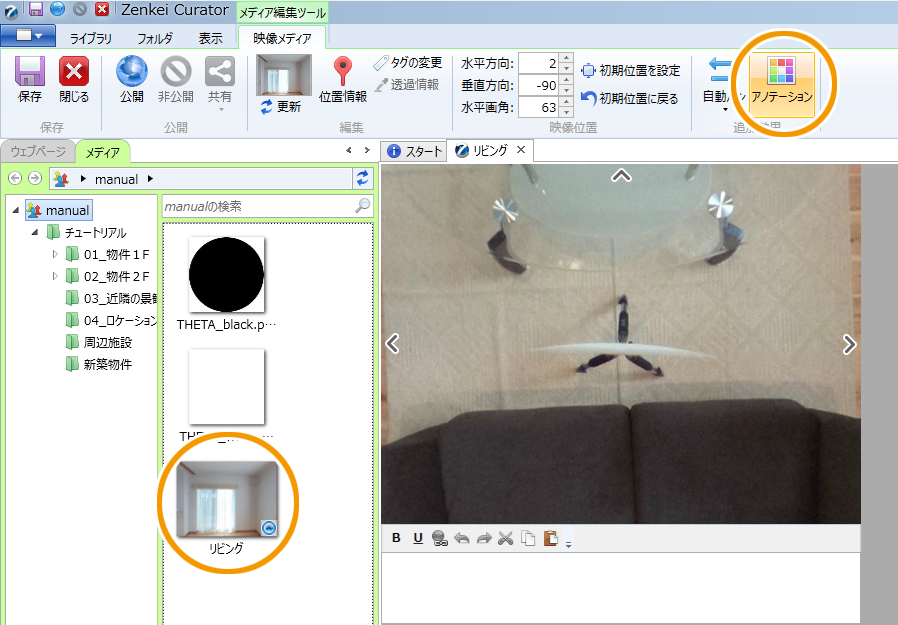画像のZENKEI変換(RICOH THETA)
撮影・セッティングについて
撮影・セッティング方法についてはこちらからご覧ください。
レンズの追加
初めてTHETAの画像を変換する際は、レンズの追加が必要になります。
ツールメニュー > マイレンズの管理を選択し、マイレンズの管理画面を開きます。
使用可能なレンズにある「RICOH THETA」を選択し、「追加」を選択します。
RICOH THETA画像の変換
RICOH THETAで撮影した画像をZENKEI変換(パノラマ画像へ変換)します。
画像のZENKEI変換を行うには、メディアライブラリで変換したい画像を選択し、
上部リボンメニュー > ライブラリ > ZENKEI変換をクリックします。
1.レンズの選択
ZENKEI変換ウィンドウの上部リボンメニュー >レンズ選択 から「RICOH THETA」を選択します。
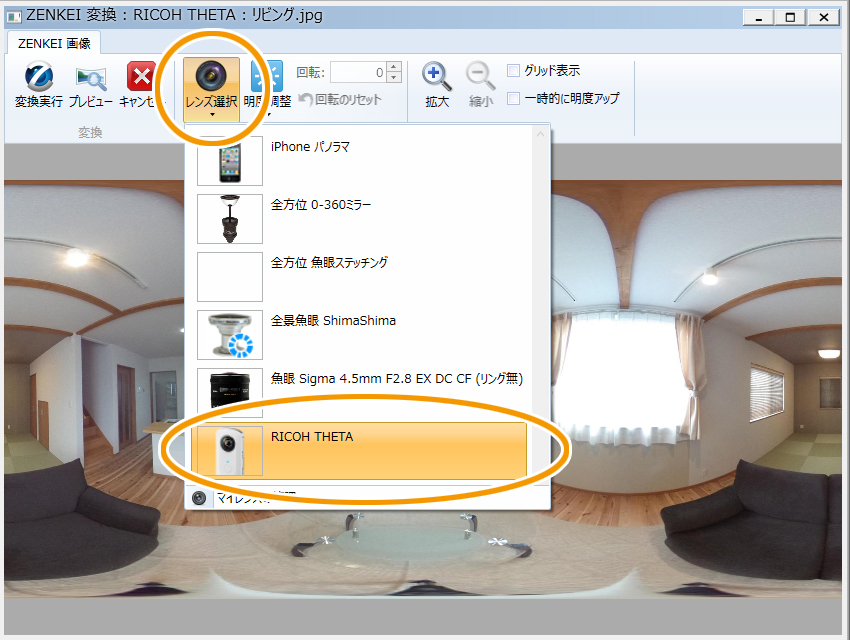
2.変換の実行
THETAで撮影した画像は特別な調整は必要ありません。
傾きの補正は自動で行います。
※画像補正ソフトで修正された画像の傾きは補正されません。
上部リボンメニュー > 変換実行をクリックし、ZENKEI変換を実行します。
【手動設定】底面の三脚消し
撮影画像の底面に映り込んだ三脚に画像を配置して隠します。
三脚消し画像の配置には、アノテーション機能を利用します。
1.素材画像のダウンロード
下記画像を右クリック「名前を付けて画像を保存」で、PCのデスクトップなどに保存します。
※撮影方法によっては、三脚が隠れない場合があります。
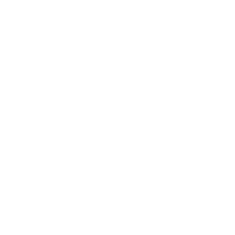
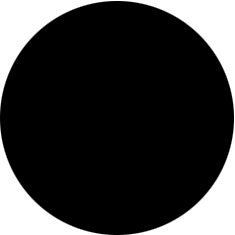
2.素材画像のアップロード
Zenkei Curatorへダウンロードした素材画像をアップロードします。
3.アノテーションの設定
三脚消しを配置したい、変換済みのパノラマ画像をダブルクリックし、編集画面を開きます。
パノラマプレビューエリアで、マウス操作でパノラマの底面を表示します。
上部リボンメニュー > 映像メディア > アノテーションを選択し、
アノテーション設定ウィンドウを表示します。
※ウェブページ編集画面でもアノテーション設定が可能です。
ウェブページ編集画面での操作方法はこちらからご覧ください。
アノテーション設定ウィンドウで「追加」を選択し、
三脚消しの画像を枠内にドラッグ&ドロップします。
この時、動作を「動作なし」に設定します。
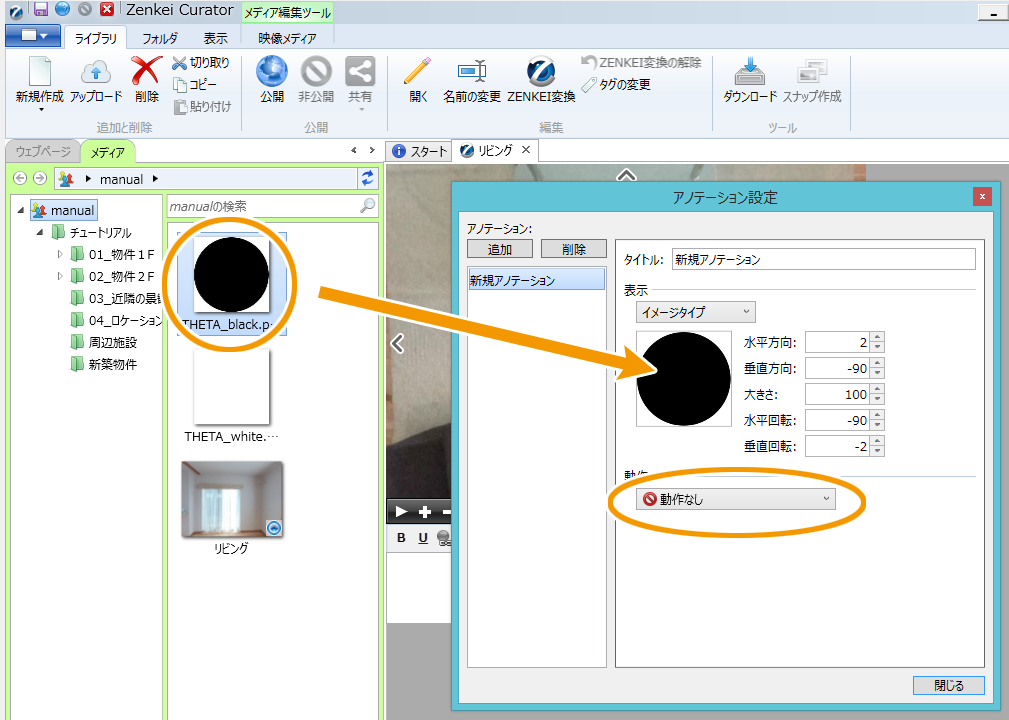
上部リボンメニュー > 映像メディア > 保存を選択し、設定を保存します。
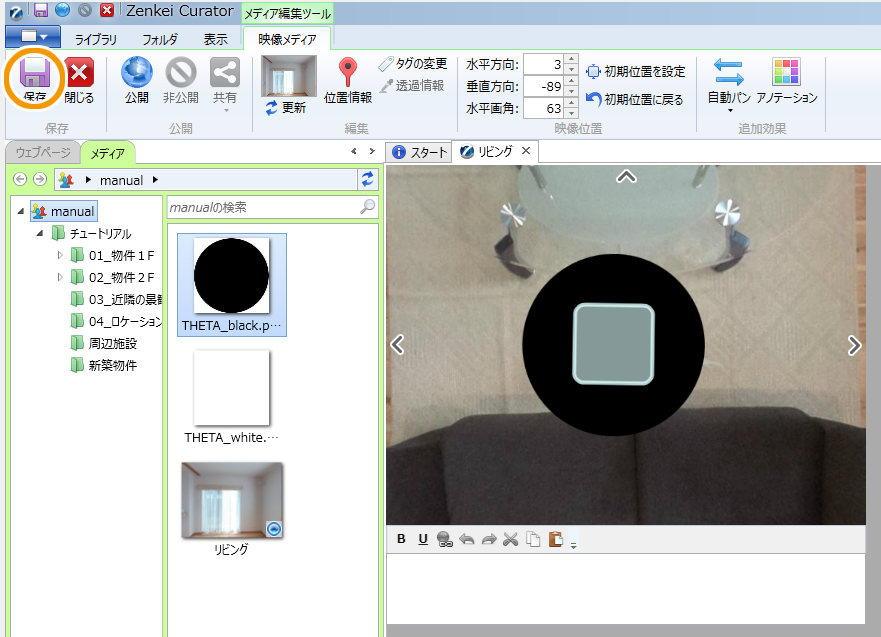
【自動設定】底面の三脚消し
撮影画像の底面に映り込んだ三脚隠し用に画像を自動配置します。
ロゴ等のオリジナル画像のご利用も可能です。
詳細はお問い合わせください。
※「RICOH THETA」は、株式会社リコーの商標または登録商標です。