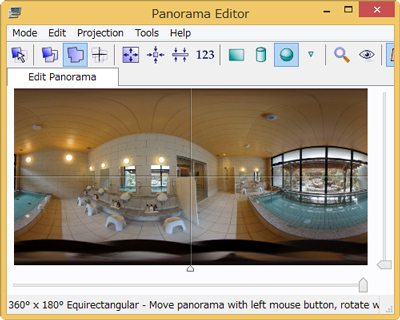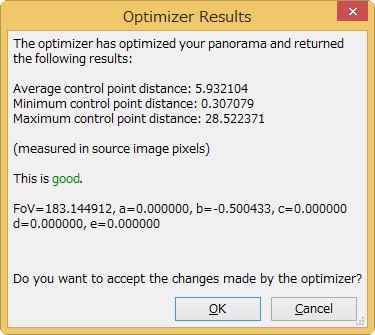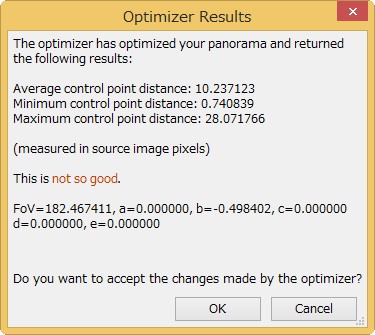パノラマスティッチング画像作成手順
複数の画像をつなぎあわせ、高画質の360°パノラマ画像を作成します。
ソフトウェアについて
専用ソフトウェア「PTgui」を使用したステッチング手順をご紹介いたします。
※ソフトウェアは有料です。
※他社製ソフトウェアのため、使用方法などのご質問にはお答えできません。
撮影方法について
180°パノラマ撮影機材セット(NEX5+MADOKA)用の三脚とパノラマ雲台のセットを使用して撮影した異なる角度の4枚の画像を準備します。
撮影方法についてはこちらからご覧ください。
スティッチング手順
1.ソフトウェアの起動
PTGuiソフトを起動します。
2.スティッチング画像を選択する
「Load Images」をクリックし、画像を4枚選択します。
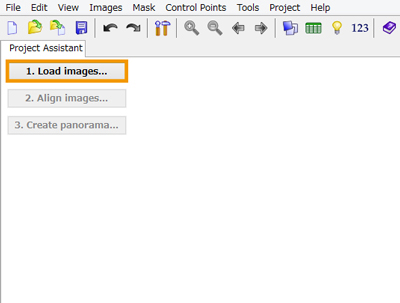
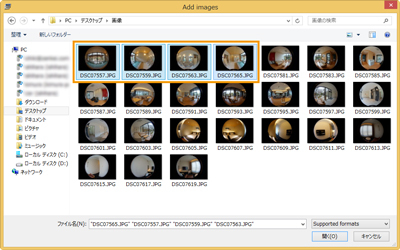
3.Lens typeを設定
Lens typeを「Fisheve lens」にし、Focal lengthを「4.7mm」に設定します。
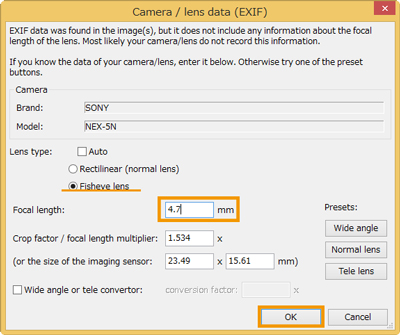
4.画像内の円を調整
「Crop」タブを選択し、白い点線の円をできるだけ外側に近づけます。
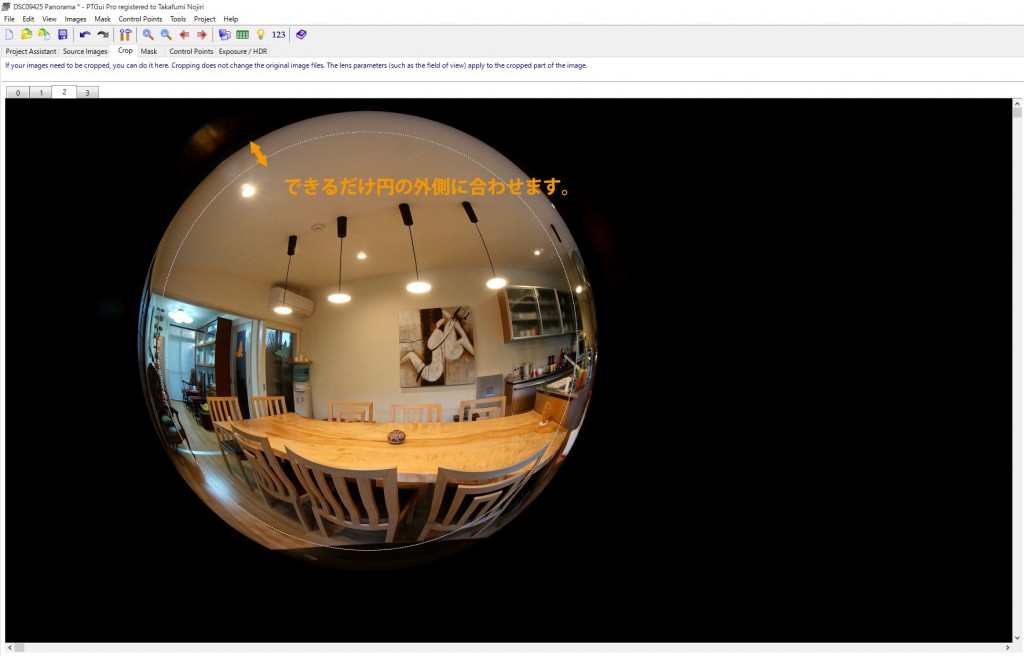
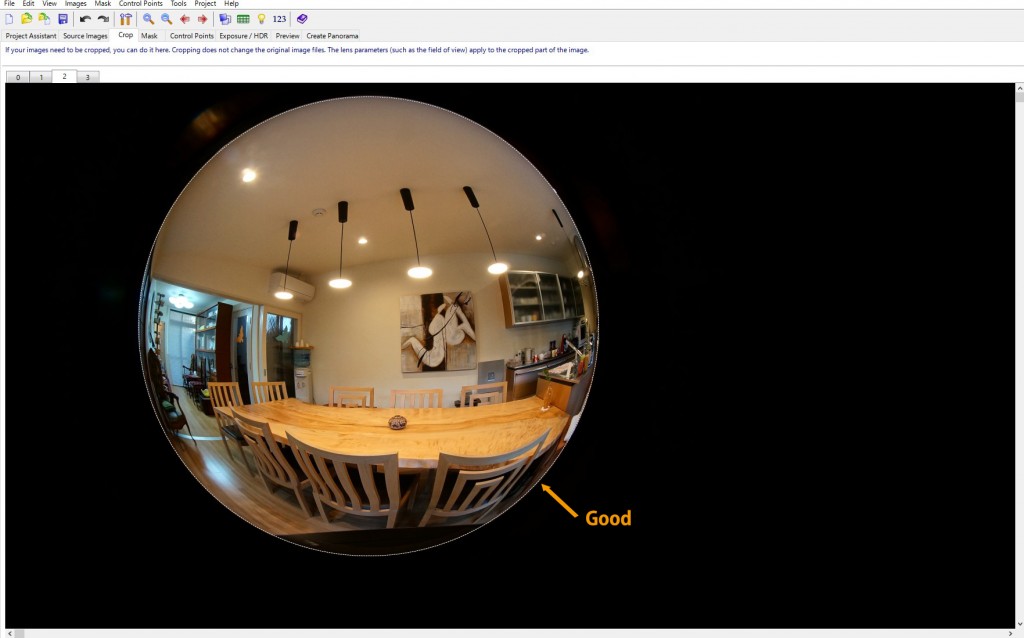
5.パノラマ画像を作成
「Project Assistant」タブを選択し、「Align images」をクリックします。
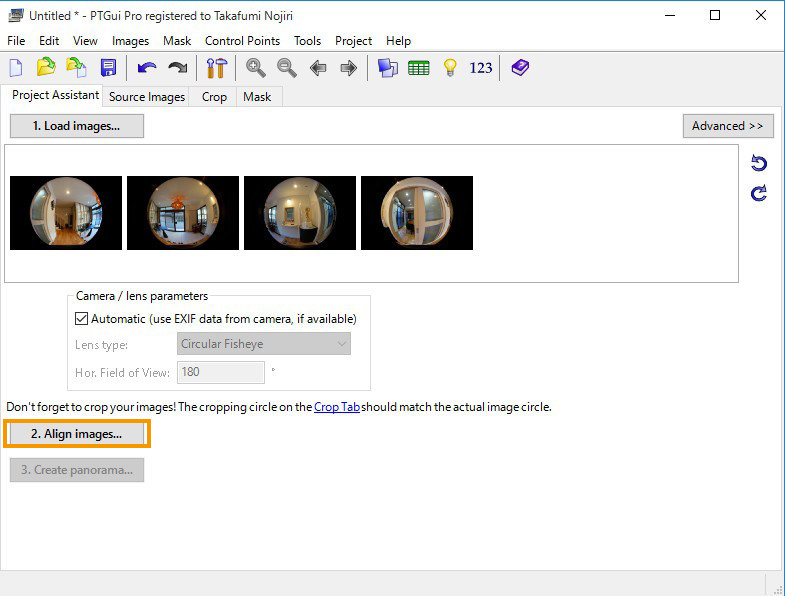
6.プレビューで確認
7.コントロールポイントの設定
画像がうまくつなぎ合わさっていない場合には、「Control Points」を調整します。
1枚目と2枚目、2枚目と3枚目、3枚目と4枚目、4枚目と1枚目をそれぞれ2枚一組とし、
同一の箇所をポイントとして設定します。
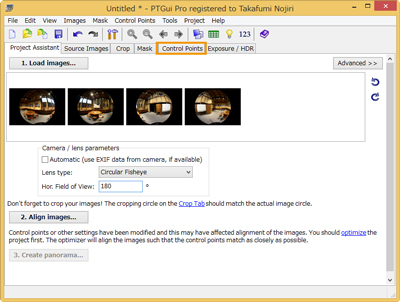
※ポイントは多すぎてもうまくつなぎ合わさらない場合がありますので、なるべく少ないポイント数にします。
【良い例:ポイント数…少ない】
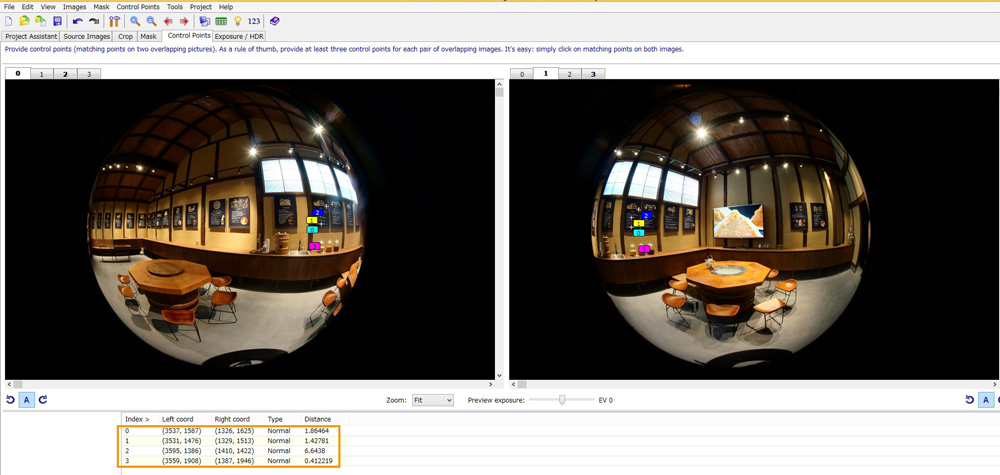
【悪い例:ポイント数…多い】
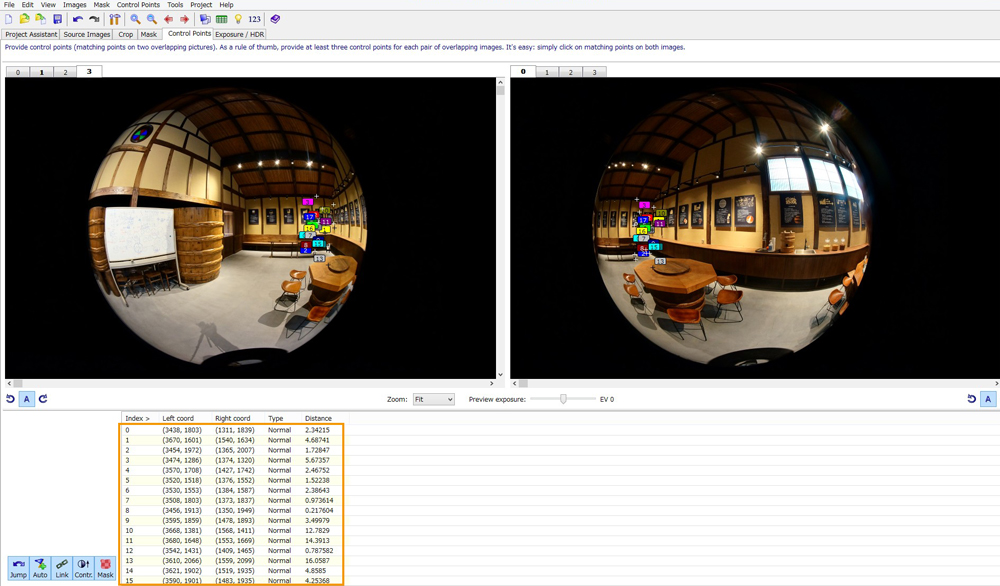
8.コントロールポイント設定後の確認
コントロールポイントの設定後、「F5」キーを押下し、結果を確認します。
9.プレビューで確認
「Preview」タブを選択し、Previewボタンをクリックしてつなぎ合わせた画像を確認します。
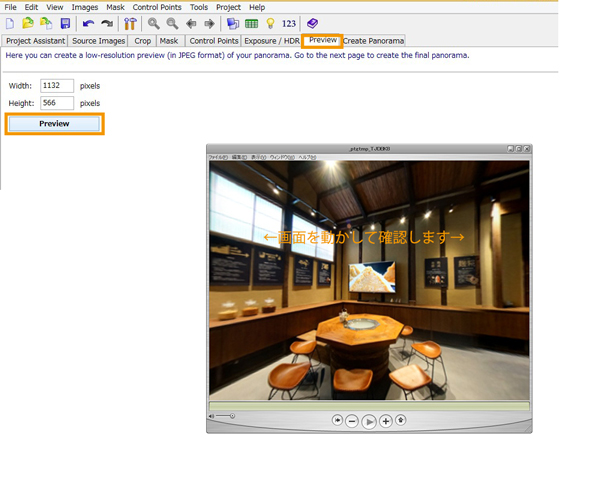
10.画像の保存
画像のつなぎ合わせが終わったら、「Create panorama」をクリックし、画像を保存します。
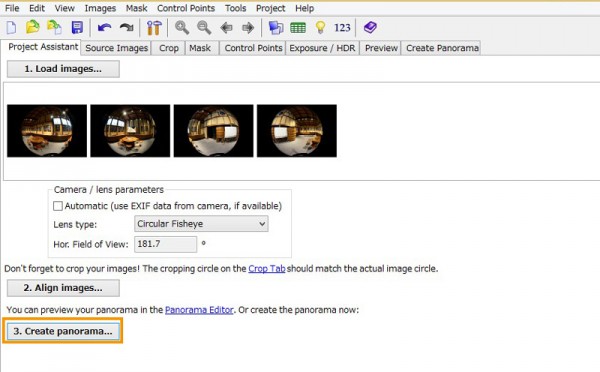
11.ZENKEI変換
保存した画像をZenkei Curatorにアップロードし、「ZENKEI変換」します。
このとき、レンズ選択画面では「全方位 魚眼ステッチング」を選択します。
レンズの追加方法はこちらからご覧ください。